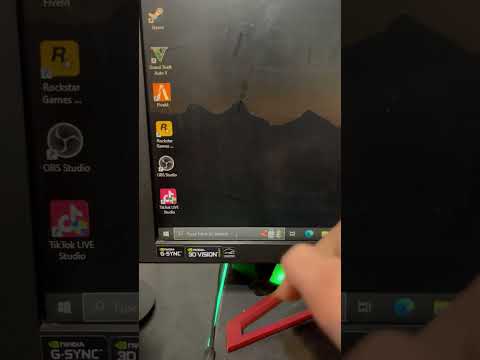تبدأ معظم المستندات الأكاديمية بصفحة تحمل شعار معهد وأحيانًا بعض المعلومات الإضافية ، على سبيل المثال ، اسم المؤلف أو معلمه. يمكن أن تحتوي على الكثير من الأشياء ، لكنها لا تحتوي أبدًا على رقم صفحة. يمكن أن تكون إزالة رقم الصفحة هذا أمرًا شاقًا للغاية ، ولكنه ممكن.
خطوات
الطريقة 1 من 2: إذا لم يكن لديك أرقام صفحات بعد

الخطوة 1. افتح Word وانتقل إلى علامة التبويب إدراج

الخطوة 2. في علامة التبويب "إدراج" ، انتقل إلى "رقم الصفحة" واختر موضع رقم الصفحة

الخطوة 3. أغلق الرأس والتذييل

الخطوة 4. انتقل إلى علامة التبويب "تخطيط الصفحة" وحدد "إعداد الصفحة"

الخطوة 5. في إعداد الصفحة ، انتقل إلى علامة التبويب التخطيط وحدد صفحة أولى مختلفة
انتهيت. تهانينا.
الطريقة 2 من 2: إذا كان لديك بالفعل أرقام صفحات

الخطوة 1. انتقل إلى علامة التبويب تخطيط الصفحة وحدد "إعداد الصفحة"

الخطوة 2. في إعداد الصفحة ، انتقل إلى علامة التبويب تخطيط وحدد صفحة أولى مختلفة
انتهيت!