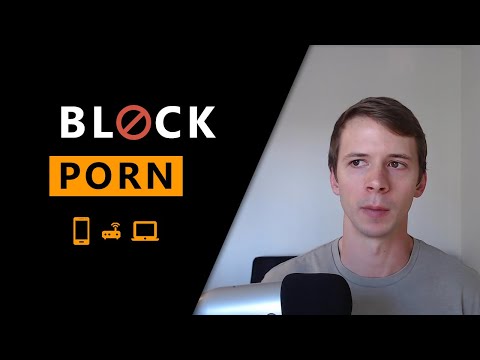ستوضح لك هذه التعليمات كيفية تقريب التكاملات لمجموعات البيانات الكبيرة في Microsoft Excel. يمكن أن يكون هذا مفيدًا بشكل خاص عند تحليل البيانات من الآلات أو المعدات التي تأخذ عددًا كبيرًا من القياسات - على سبيل المثال ، في مجموعة التعليمات هذه ، يتم استخدام البيانات من جهاز اختبار الشد. يمكن تطبيق هذا الدليل على أي نوع من بيانات القياس التي يمكن دمجها.
خطوات
جزء 1 من 3: التحضير

الخطوة 1. فهم أساسيات قاعدة شبه المنحرف
هذه هي الطريقة التي سيتم بها تقريب التكامل. تخيل منحنى الإجهاد والانفعال أعلاه ، ولكن تم فصله إلى مئات المقاطع شبه المنحرفة. ستتم إضافة منطقة كل قسم للعثور على المنطقة الواقعة أسفل المنحنى.

الخطوة 2. تحميل البيانات في Excel
يمكنك القيام بذلك عن طريق النقر المزدوج على ملف.xls أو.xlsx الذي يتم تصديره بواسطة الجهاز.

الخطوة 3. تحويل القياسات إلى نموذج قابل للاستخدام ، إذا لزم الأمر
بالنسبة لمجموعة البيانات المحددة هذه ، فهذا يعني تحويل قياسات آلة الشد من "السفر" إلى "الإجهاد" ، و "التحميل" إلى "الإجهاد" ، على التوالي. قد تتطلب هذه الخطوة حسابات مختلفة أو قد لا تكون ضرورية على الإطلاق ، اعتمادًا على البيانات من جهازك.
جزء 2 من 3: إعداد الأبعاد الخاصة بك

الخطوة 1. حدد الأعمدة التي ستمثل عرض وارتفاع شبه المنحرف
مرة أخرى ، سيتم تحديد ذلك حسب طبيعة بياناتك. بالنسبة لهذه المجموعة ، يتوافق "Strain" مع العرض و "Stress" يتوافق مع الارتفاع.

الخطوة 2. انقر فوق عمود فارغ وقم بتسميته "العرض"
سيتم استخدام هذا العمود الجديد لتخزين عرض كل شبه منحرف.

الخطوة 3. حدد الخلية الفارغة أسفل "العرض" واكتب "= ABS ("
اكتبه تمامًا كما هو موضح ، و لاتفعل توقف عن الكتابة في الخلية حتى الآن. لاحظ أن مؤشر "الكتابة" لا يزال يومض.

الخطوة 4. انقر فوق القياس الثاني المقابل للعرض ، ثم اضغط على مفتاح -


الخطوة 5. انقر على القياس الأول في نفس العمود واكتب قوس الإغلاق واضغط على ↵ Enter
يجب أن تحتوي الخلية الآن على رقم بداخلها.

الخطوة 6. حدد الخلية التي تم إنشاؤها حديثًا وحرك مؤشر الماوس إلى الزاوية اليمنى السفلية للخلية الموجودة أسفلها مباشرةً ، حتى يظهر التقاطع
-
بمجرد ظهوره ، انقر بزر الماوس الأيسر مع الاستمرار واسحب المؤشر لأسفل.

IntegralStep9b -
قف في الخلية مباشرة فوق القياس الأخير. يجب أن تملأ الأرقام جميع الخلايا المحددة بعد ذلك.

IntegralStep9c

الخطوة 7. انقر فوق عمود فارغ وقم بتسميته "الارتفاع" بجوار عمود "العرض" مباشرةً

الخطوة 8. حدد العمود الموجود أسفل تسمية "الارتفاع" ، واكتب "= 0.5 * ("
مرة أخرى ، لا تخرج من الخلية الآن.

الخطوة 9. انقر فوق القياس الأول في العمود المقابل للارتفاع ، ثم اضغط على مفتاح +


الخطوة 10. انقر على القياس الثاني في نفس العمود واكتب قوس الإغلاق واضغط على ↵ Enter
يجب أن تحتوي الخلية على رقم بداخلها.

الخطوة 11. انقر فوق الخلية المنشأة حديثًا
كرر نفس الإجراء الذي قمت به من قبل لتطبيق الصيغة على جميع الخلايا في نفس العمود.
-
مرة اخري، قف في الخلية قبل القياس الأخير. يجب أن تظهر الأرقام في جميع الخلايا المحددة.

IntegralStep14b
جزء 3 من 3: حساب المنطقة

الخطوة 1. انقر فوق عمود فارغ وقم بتسميته "المنطقة" بجوار عمود "الارتفاع"
سيخزن هذا المنطقة لكل شبه منحرف.

الخطوة 2. انقر فوق الخلية الموجودة أسفل "المنطقة" مباشرةً ، واكتب "="
مرة أخرى ، لا تخرج من الخلية.

الخطوة الثالثة. انقر على الخلية الأولى في عمود "العرض" ، واكتب علامة النجمة (*) مباشرة بعد ذلك


الخطوة 4. انقر على الخلية الأولى في عمود "الارتفاع" ، ثم اضغط على زر الإدخال Enter
يجب أن يظهر رقم الآن في الخلية.

الخطوة 5. انقر فوق الخلية المنشأة حديثًا
كرر الإجراء الذي طبقته من قبل مرة أخرى لتطبيق الصيغة على جميع الخلايا في نفس العمود.
مرة اخري، قف في الخلية قبل القياس الأخير. يجب أن تظهر الأرقام في الخلايا المحددة بعد هذه الخطوة.

الخطوة 6. انقر فوق عمود فارغ وقم بتسميته "Integral" بجوار عمود "Area"

الخطوة 7. انقر فوق الخلية الموجودة أسفل "Integral" ، واكتب "= SUM (" ، ولا تخرج من الخلية


الخطوة الثامنة. انقر على الخلية الأولى ضمن "المنطقة" ، واضغط باستمرار ، واسحب لأسفل حتى يتم تحديد جميع الخلايا في عمود "المنطقة" ، ثم اضغط على زر الإدخال ↵ Enter
يجب أن يظهر رقم ضمن "Integral" ، وسيكون الجواب.
تحذيرات
- إذا لم تظهر أي أرقام أو خطأ في الخلية ، فتحقق جيدًا للتأكد من تحديد الخلايا الصحيحة.
- تأكد من وضع الوحدات المناسبة في إجابة التكامل.
- ضع في اعتبارك أن هذا تقريبي وسيكون أكثر دقة إذا كان هناك المزيد من شبه المنحرف (مزيد من القياسات).