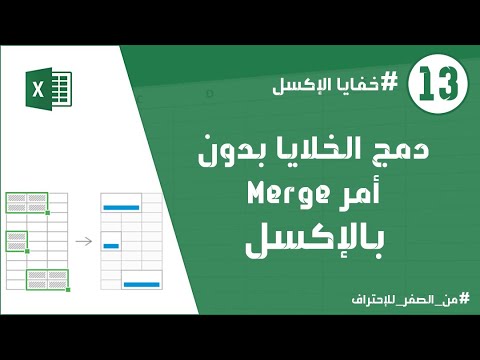سيساعدك هذا الدليل في تحقيق تثبيت ملف تعريف تكوين الهاتف على جهاز iOS 10 الخاص بك. إذا قمت بتنزيل ملف التعريف الخاص بك من مصدر خارجي وفتحت بالفعل تطبيق الإعدادات الذي يعرض الملف الشخصي ، فأنت على استعداد للغطس. لأغراض هذا الدليل ، نستخدم iPad و iPhone و iPod مع iOS 10 للتثبيت ملف تعريف iOS 10 beta. قد تبدو الأجهزة الأخرى مختلفة قليلاً ولكن سيكون لها نفس الجانب.
خطوات
طريقة 1 من 5: الاستعدادات
الخطوة 1. تعرف على ملف تعريف التكوين
ملف تعريف التكوين هو ملف XML يسمح لك بتوزيع معلومات التكوين. إذا كنت بحاجة إلى تكوين عدد كبير من الأجهزة أو توفير الكثير من إعدادات البريد الإلكتروني المخصصة أو إعدادات الشبكة أو الشهادات لعدد كبير من الأجهزة ، فإن ملفات تعريف التكوين هي طريقة سهلة للقيام بذلك.
الخطوة 2. قم بتنزيل ملف التعريف المطلوب
ستحتاج إلى ملف تعريف iOS للتنزيل. هناك العديد من المصادر المختلفة للملف الشخصي مثل الإنترنت والبريد الإلكتروني ولغات ترميز Apple مثل Xcode.
الطريقة 2 من 5: تثبيت ملف تعريف التكوين (iPhone / iPod)

الخطوة الأولى. انتظر حتى يتم عرض هذه النافذة المنبثقة
انقر فوق تثبيت في الزاوية اليمنى العليا.

الخطوة 2. إذا كان لديك جهاز مزود برمز مرور ، أدخل رمز المرور الخاص بك

الخطوة الثالثة. اقرأ النص الموجود على شاشة الموافقة
تابع بالنقر فوق تثبيت في الزاوية اليمنى العلوية مرة أخرى.
اقرأ أي تحذيرات منبثقة. إذا كنت ترغب في المتابعة ، فانقر فوق تثبيت في الزاوية اليمنى العلوية

الخطوة 4. انتظر حتى تظهر النافذة المنبثقة التي تروج لك لتثبيت التطبيق في الجزء السفلي من الشاشة
انقر فوق تثبيت للمرة الأخيرة.

الخطوة 5. أعد التشغيل إذا لزم الأمر
اعتمادًا على محتويات ملف تعريف التكوين ، قد تحتاج إلى إعادة تشغيل جهازك. (يمكن القيام بذلك لاحقًا).
الطريقة الثالثة من 5: تثبيت ملف تعريف التكوين (iPad)

الخطوة الأولى. انتظر حتى تظهر هذه النافذة المنبثقة
انقر فوق تثبيت في الزاوية اليمنى العليا.

الخطوة 2. إذا كان لديك جهاز مزود برمز مرور ، أدخل رمز المرور الخاص بك

الخطوة الثالثة. اقرأ النص الموجود على شاشة الموافقة
ثم تابع ببساطة بالنقر فوق "تثبيت" في الزاوية اليمنى العلوية مرة أخرى.

الخطوة 4. إذا رأيت شاشة تحذير ، فاقرأها
إذا كنت ترغب في المتابعة ، فانقر فوق تثبيت في الزاوية اليمنى العلوية.

الخطوة 5. انتظر حتى تطالبك النافذة المنبثقة بتثبيت التطبيق
يجب أن يظهر في وسط الشاشة. انقر فوق تثبيت للمرة الأخيرة.
الطريقة 4 من 5: حذف ملف تعريف التكوين (iPhone / iPod)

الخطوة 1. انتقل إلى الإعدادات -> عام
قم بالتمرير لأسفل إلى "الملفات الشخصية" وانقر فوقه.

الخطوة 2. اضغط على الملف الشخصي الذي ترغب في حذفه

الخطوة 3. اضغط على زر حذف في أسفل الشاشة

الخطوة 4. إذا كان لديك جهاز ممكّن برمز مرور ، أدخل رمز المرور الخاص بك

الخطوة 5. انتظر حتى تظهر النافذة المنبثقة في الجزء السفلي من الشاشة
اضغط على حذف مرة أخرى.
الطريقة الخامسة من 5: حذف ملف تعريف التكوين (iPad)

الخطوة 1. انتقل إلى الإعدادات -> عام
قم بالتمرير لأسفل إلى "الملفات الشخصية" وانقر فوقه.

الخطوة 2. اضغط على الملف الشخصي الذي ترغب في حذفه
الخطوة 3. اضغط على زر حذف في وسط الشاشة

الخطوة 4. إذا كان لديك جهاز ممكّن برمز مرور ، أدخل رمز المرور الخاص بك
الخطوة 5. انتظر حتى تظهر النافذة المنبثقة في وسط الشاشة
اضغط على حذف مرة أخرى.