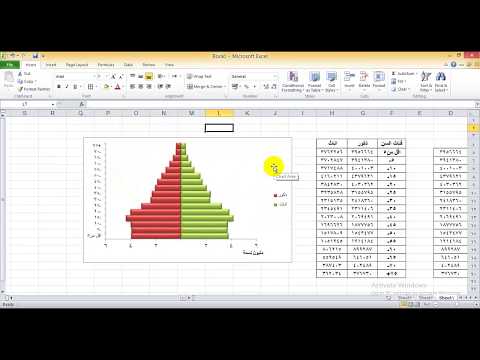تعلمك مقالة ويكي هاو هذه كيفية تصفح العناصر وشرائها باستخدام تطبيق Wish على جهاز iPhone أو iPad. ستتعلم أيضًا كيفية إنشاء وإدارة قوائم الرغبات ، وهي قوائم بالعناصر التي ترغب في شرائها.
خطوات
الطريقة 1 من 6: إنشاء حساب

الخطوة 1. افتح Wish على جهاز iPhone أو iPad
إنه الرمز الأزرق بداخله ″ w ″ أبيض. إذا تم تثبيت التطبيق ، يجب أن تجده على إحدى شاشاتك الرئيسية.
إذا كنت لا ترى التطبيق على هاتفك أو جهازك اللوحي ، فقم بتنزيله الآن مجانًا من متجر التطبيقات.

الخطوة 2. اضغط على إنشاء حساب
إنه الزر الأزرق في منتصف الشاشة.
إذا كنت قد أنشأت حسابًا في الماضي ، فما عليك سوى النقر عليه تسجيل الدخول لتسجيل الدخول الآن.

الخطوة 3. املأ النموذج
أدخل اسمك في الفراغات المتوفرة ، واكتب (وأكد) عنوان بريدك الإلكتروني ، ثم أنشئ كلمة مرور ستستخدمها لتسجيل الدخول.
إذا كنت تفضل إنشاء حساب باستخدام معلومات تسجيل الدخول إلى Google أو Facebook ، فمرر لأسفل وانقر على زر الخدمة المطلوبة ، ثم اتبع الإرشادات التي تظهر على الشاشة لإكمال إعداد الحساب

الخطوة 4. اضغط على إنشاء حساب
تم الآن إنشاء حساب Wish الخاص بك وهو جاهز للاستخدام.
الطريقة 2 من 6: تقديم طلب

الخطوة 1. افتح Wish على جهاز iPhone أو iPad
إنه الرمز الأزرق بداخله ″ w ″ أبيض. إذا تم تثبيت التطبيق ، يجب أن تجده على إحدى شاشاتك الرئيسية.

الخطوة 2. ابحث أو تصفح عن عنصر
إليك الطريقة:
-
للبحث:
اكتب مصطلح (مصطلحات) البحث في شريط "بحث" أعلى الشاشة. أثناء الكتابة ، ستظهر قائمة بالنتائج المتطابقة. اضغط على مصطلح البحث الصحيح ، أو اضغط على بحث على لوحة المفاتيح لإظهار جميع التطابقات.
-
لتصفح:
انقر على رمز الفئات (4 مربعات في شريط الرموز أسفل الشاشة) لعرض قائمة بالفئات ، ثم انقر على فئة لمعرفة ما بداخلها. من هنا ، يمكنك تحديد إحدى الفئات الفرعية من الشريط الأزرق في أعلى الشاشة ، و / أو تصفية النتائج عن طريق النقر على أيقونة المرشح (ثلاثة منزلقات مع مقابض) في الزاوية العلوية اليمنى.

الخطوة 3. اضغط على عنصر لمعرفة المزيد عنه
يفتح هذا العنصر إلى علامة التبويب "نظرة عامة" ، حيث ستجد صورة العنصر وسعره ورابط الشراء.
- قم بالتمرير لأسفل للتحقق من أسعار وخيارات شحن العنصر وسياسة الاسترداد / الإرجاع والألوان / الأحجام المتوفرة ووصفًا أكثر تفصيلاً.
- لمشاهدة العناصر الأخرى المشابهة لهذا العنصر ، قم بالتمرير احتياطيًا وانقر فوق متعلق ب في الشريط الأزرق أعلى الشاشة.
- لمعرفة كيفية تقييم الآخرين للمنتج ، انقر فوق تصنيف المنتج (بجوار ذات صلة ″).
- لمعرفة كيف يقيم الآخرون البائع ، انقر فوق تقييم المتجر (بجوار تصنيف المنتج).

الخطوة 4. انقر فوق "شراء" لإجراء عملية شراء
ستجده في الركن الأيمن السفلي. يؤدي هذا إلى إضافة العنصر إلى سلة التسوق الخاصة بك ، والتي ستراها في الزاوية العلوية اليسرى (رمز سلة التسوق مع وجود رقم بداخلها).
اعتمادًا على المنتج ، قد يُطلب منك تحديد لون أو طراز

الخطوة 5. أضف عناصر إضافية إلى عربة التسوق (اختياري)
استمر في التسوق حتى تكون مستعدًا لتقديم طلبك.

الخطوة 6. اضغط على أيقونة عربة التسوق
إنه في شريط الرموز أسفل الشاشة (أو في الزاوية العلوية اليسرى إذا كنت تشاهد منتجًا حاليًا). هذا يعرض العناصر في عربة التسوق الخاصة بك.

الخطوة 7. تحرير العربة
قبل إجراء عملية الشراء ، ألق نظرة على محتويات عربة التسوق الخاصة بك وقم بإجراء أي تغييرات نهائية.
- لتغيير كمية عنصر ما ، انقر فوق القائمة المنسدلة التي تحتوي على 1 (أو عدد العناصر التي أضفتها) ، ثم قم بتغييرها إلى المقدار المطلوب.
- لإزالة عنصر من عربة التسوق ، انقر فوق القائمة المنسدلة للكمية وحدد 0.

الخطوة الثامنة. أضف رمزًا ترويجيًا
إذا كان لديك رمز قسيمة أو هدية ، فاكتبه في المربع ″ أدخل الرمز الترويجي أسفل العنصر الأخير في سلة التسوق ، ثم انقر فوق تطبيق. سيتم تحديث المجموع الفرعي ليعكس القسيمة.

الخطوة 9. اضغط على Checkout
إنه الزر البرتقالي في الأسفل.

الخطوة 10. حدد أو أدخل عنوانًا
إذا كنت جديدًا في Wish ، فستتم مطالبتك بإدخال عنوان الشحن الآن. املأ النموذج ، ثم انقر فوق أضف عنوان جديد لاستكمال.

الخطوة 11. أضف معلومات الفواتير الخاصة بك
- للدفع ببطاقة ائتمان أو بطاقة خصم ، أدخل رقم البطاقة وتاريخ انتهاء الصلاحية وعنوان إرسال الفواتير والمعلومات المطلوبة الأخرى ، ثم انقر فوق منتهي.
- لاستخدام PayPal ، انقر فوق باي بال في الزاوية العلوية اليمنى من الشاشة ، انقر فوق يكمل ، ثم اتبع التعليمات التي تظهر على الشاشة لتسجيل الدخول (والدفع باستخدام) PayPal.

الخطوة 12. اتبع التعليمات التي تظهر على الشاشة لوضع طلبك
بمجرد تقديم طلبك ، ستتلقى إيصالًا عبر البريد الإلكتروني.
الطريقة 3 من 6: تتبع الطلب

الخطوة 1. افتح Wish على جهاز iPhone أو iPad
إنه الرمز الأزرق بداخله ″ w ″ أبيض. إذا تم تثبيت التطبيق ، يجب أن تجده على إحدى شاشاتك الرئيسية.

الخطوة 2. اضغط على القائمة ≡
ستجده في الركن الأيمن السفلي.

الخطوة 3. اضغط على محفوظات الطلبات
ستظهر قائمة بأوامرك الأخيرة.

الخطوة 4. اضغط على تتبع الحزمة على الطلب الذي تريد تتبعه
إنه أقل من تاريخ التسليم المقدر.
- إذا تم شحن العنصر ، فسترى "تم الشحن" كحالة.
- إذا لم يتم شحن العنصر ، فستظهر الحالة "جارٍ التحضير للشحن".

الخطوة 5. اضغط على رقم التتبع
يوضح لك هذا الموقع الحالي للحزمة (إذا تم شحنها) ، بالإضافة إلى مسارها حتى الآن وتاريخ التسليم المقدر.
الطريقة 4 من 6: إنشاء قائمة أمنيات

الخطوة 1. افتح Wish على جهاز iPhone أو iPad
إنه الرمز الأزرق بداخله ″ w ″ أبيض. إذا تم تثبيت التطبيق ، يجب أن تجده على إحدى شاشاتك الرئيسية.

الخطوة 2. اضغط على القلب
إنه الرمز الثاني أسفل الشاشة. إذا كان لديك أي قوائم أمنيات حالية ، فستظهر على هذه الشاشة.

الخطوة 3. اضغط على + لإنشاء قائمة أمنيات جديدة
ستجده في الزاوية العلوية اليمنى.

الخطوة 4. اكتب اسمًا لقائمة الرغبات الخاصة بك
استخدم الاقتراحات التي تظهر على الشاشة إذا كنت بحاجة إلى مساعدة في تحديد الاسم.

الخطوة 5. اضغط على إنشاء قائمة أمنيات جديدة
قائمة أمنياتك الجديدة تظهر الآن على الشاشة.
الطريقة الخامسة من 6: إضافة العناصر إلى قائمة الرغبات

الخطوة 1. افتح Wish على جهاز iPhone أو iPad
إنه الرمز الأزرق بداخله ″ w ″ أبيض. إذا تم تثبيت التطبيق ، يجب أن تجده على إحدى شاشاتك الرئيسية.

الخطوة 2. ابحث عن عنصر
اكتب مصطلح (مصطلحات) البحث في شريط "بحث" أعلى الشاشة. أثناء الكتابة ، ستظهر قائمة بالنتائج المتطابقة. اضغط على مصطلح البحث الصحيح ، أو اضغط على بحث على لوحة المفاتيح لإظهار جميع التطابقات.

الخطوة 3. اضغط على عنصر
يعرض هذا معلومات حول العنصر ، بما في ذلك الصور ومعلومات التسعير والتقييمات وخيار الشراء.

الخطوة 4. اضغط على أيقونة القلب
يوجد أسفل الركن الأيمن السفلي من صورة العنصر. ستظهر النافذة المنبثقة ″ اختر قائمة أمنيات ″.

الخطوة 5. حدد قائمة الرغبات
هذا يضيف العنصر إلى قائمة الرغبات المختارة.
إذا كنت ترغب في إنشاء قائمة أمنيات جديدة لهذا العنصر بدلاً من ذلك ، فانقر فوق + إنشاء قائمة أمنيات جديدة ، ثم قم بتسمية قائمة الرغبات.
الطريقة 6 من 6: إدارة قوائم الرغبات

الخطوة 1. افتح Wish على جهاز iPhone أو iPad
إنه الرمز الأزرق بداخله ″ w ″ أبيض. إذا تم تثبيت التطبيق ، يجب أن تجده على إحدى شاشاتك الرئيسية.

الخطوة 2. اضغط على أيقونة القلب
ستجده في أسفل الشاشة. ستظهر قائمة بقوائم رغباتك.
إذا كان لديك منتج مفتوح في الوقت الحالي ، فانقر على زر الرجوع حتى تعود إلى صفحة Wish الرئيسية ، ثم انقر على رمز القلب

الخطوة 3. إزالة عنصر
اضغط على اسم القائمة لفتحها ، واضغط على يحرر في الزاوية العلوية اليسرى ، ثم اضغط على تعديل البنود. انقر فوق أي عناصر تريد حذفها لتحديدها ، ثم انقر فوق حذف في الركن الأيمن السفلي.

الخطوة 4. إعادة تسمية القائمة
لتغيير اسم قائمة الرغبات ، انقر فوق اسم قائمة الرغبات لفتحها ، ثم انقر فوق يحرر في الزاوية العلوية اليمنى ، ثم انقر فوق إعادة تسمية.

الخطوة 5. نقل عنصر إلى قائمة أخرى
إذا كنت تريد أن يظهر عنصر في قائمة أمنيات مختلفة ، فانقر فوق القائمة لفتحه ، ثم اتبع الإرشادات التالية:
- مقبض يحرر والزاوية العلوية اليمنى.
- يختار تعديل البنود.
- انقر فوق العنصر (العناصر) الذي ترغب في نقله إلى قائمة أخرى.
- مقبض نقل في الزاوية اليسرى السفلية.
- حدد قائمة حالية ، أو اضغط على + إنشاء قائمة أمنيات جديدة لعمل قائمة جديدة تحتوي على هذا العنصر.
المجتمع سؤال وجواب
بحث إضافة سؤال جديد اطرح سؤالاً يتبقى 200 حرف قم بتضمين عنوان بريدك الإلكتروني لتحصل على رسالة عند الإجابة على هذا السؤال. يقدم