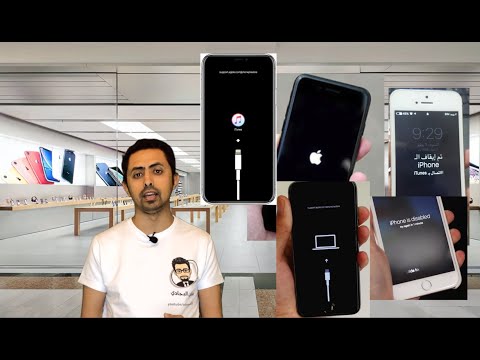تعلمك مقالة wikiHow هذه كيفية إنشاء حدث تقويم Google من رسالة Gmail على جهاز كمبيوتر أو هاتف أو جهاز لوحي.
خطوات
الطريقة 1 من 2: استخدام تطبيق الهاتف المحمول

الخطوة 1. افتح تقويم Google على هاتفك أو جهازك اللوحي
إنه رمز التقويم باللونين الأزرق والأبيض الذي يوجد عادة على الشاشة الرئيسية أو في درج التطبيق.
على الرغم من أنه لا يمكنك إنشاء أحداث مخصصة من Gmail في تطبيق الجوال ، يمكنك تعيين Gmail وتقويم Google لإنشاء أحداث تلقائيًا من رسائل بريد إلكتروني معينة (مثل الحجوزات وطلبات الاجتماعات)

الخطوة 2. اضغط على القائمة ≡
ستجده في الزاوية العلوية اليسرى من الشاشة.

الخطوة 3. قم بالتمرير لأسفل وانقر فوق الإعدادات
يوجد أسفل القائمة.

الخطوة 4. اضغط على الأحداث من Gmail
إنه بالقرب من أعلى القائمة.

الخطوة 5. حرك إضافة أحداث من Gmail إلى تشغيل


Marc Crabbé
Google Suite Expert Marc is a translator and International Project Manager, who has been working in Google Suite for project management since 2011.

مارك كرابي
خبير Google Suite
هناك عدة طرق لإضافة حدث إلى جدول أعمالك.
يقول خبير Google Suite Marc Crabbé:"
الطريقة 2 من 2: استخدام الكمبيوتر

الخطوة 1. افتح Gmail في متصفح الويب
إذا لم تكن قد سجلت الدخول إلى Gmail حتى الآن ، فقم بتسجيل الدخول الآن.

الخطوة 2. انقر فوق الرسالة لفتحها

الخطوة 3. انقر فوق القائمة ⁝
إنه في شريط الرموز أعلى الرسالة مباشرةً.

الخطوة 4. انقر فوق إنشاء حدث
إنه بالقرب من منتصف القائمة. يؤدي هذا إلى إنشاء حدث تقويم Google جديد باسم سطر موضوع البريد الإلكتروني.

الخطوة 5. تعيين الوقت والتاريخ والمكان
- انقر فوق التاريخ الموجود أسفل اسم الحدث لفتح التقويم ، ثم انقر فوق التاريخ المطلوب.
- قم بتحرير وقت البداية والنهاية حسب الرغبة.
- إذا لم يقع الحدث في وقت محدد ، فحدد مربع "طوال اليوم" بدلاً من ذلك.
- إذا وقع الحدث في موقع فعلي ، انقر فوق أضف الموقع لتحديده.
- حدد نمطًا متكررًا أو لا يتكرر من القائمة المنسدلة.

الخطوة 6. قم بتحرير الاسم والتفاصيل
- لتغيير اسم الحدث إلى شيء آخر غير موضوع البريد الإلكتروني ، قم بتحرير العنوان في المربع أعلى الصفحة.
- يظهر نص البريد الإلكتروني في منطقة الكتابة الكبيرة. يمكنك إضافة أو إزالة أي شيء تريده.

الخطوة 7. قم بدعوة الضيوف إلى الحدث
يظهر المدعوون تحت العنوان ″ GUESTS على الجانب الأيمن من الصفحة. تظهر أنت والمرسل في هذه القائمة بشكل افتراضي ، وكذلك أي شخص آخر تم إدخال عناوين بريده الإلكتروني في الحقل "إلى".
- لإزالة مدعو ، مرر مؤشر الماوس فوق اسم الشخص ، ثم انقر على X.
- لإضافة ضيف آخر ، اكتب اسمه أو عنوان بريده الإلكتروني في المربع "إضافة ضيوف" ، ثم انقر فوق جهة الاتصال الصحيحة عند ظهورهم.
- اختر ما إذا كان يمكن للمدعوين تحرير الدعوة ، أو دعوة آخرين ، أو مشاهدة قائمة المدعوين ضمن العنوان "يمكن للضيوف".

الخطوة 8. انقر فوق حفظ لإنشاء الحدث
سيؤدي هذا أيضًا إلى إرسال دعوات إلى أي شخص أضفته إلى قائمة المدعوين.