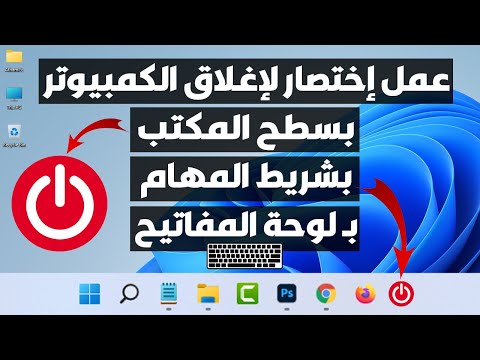سيسمح لك إنشاء اختصار إيقاف التشغيل في Windows بإغلاق جهاز الكمبيوتر الخاص بك بنقرة واحدة. يمكن أن يكون هذا مفيدًا بشكل خاص إذا كنت تستخدم Windows 8 ، والذي أخفى أمر إيقاف التشغيل خلف العديد من القوائم. يستخدم Windows 10 و Windows 8 تنسيقًا مختلفًا قليلاً عن الإصدارات الأقدم من Windows.
خطوات
الطريقة 1 من 2: Windows 8 و 10

الخطوة 1. افتح وضع سطح المكتب (Windows 8)
يمكنك الوصول إلى سطح المكتب بالنقر فوق لوحة سطح المكتب في شاشة البدء أو بالضغط على مفتاح Windows + D. سيؤدي ذلك إلى فتح سطح المكتب ، حيث سترى عدة رموز.

الخطوة 2. إنشاء اختصار جديد على سطح المكتب
انقر بزر الماوس الأيمن فوق سطح المكتب ، وحدد "جديد" ، ثم اختر "اختصار". سيؤدي هذا إلى فتح نافذة إنشاء اختصار.

الخطوة 3. أدخل أمر إيقاف التشغيل
في الحقل المسمى "اكتب موقع العنصر" ، أدخل الاغلاق / ثانية سيؤدي هذا إلى إنشاء اختصار يقوم بإيقاف تشغيل الكمبيوتر بعد مؤقت افتراضي مدته 30 ثانية.
- إذا كنت تريد ضبط المؤقت ، أضف ملف / ر XXX الأمر حتى نهاية السطر. يمثل XXX عدد ثواني التأخير التي تريدها قبل الإغلاق. على سبيل المثال: الاغلاق / s / t 45 سيُنشئ اختصارًا يغلق بعد 45 ثانية.
- سيؤدي ضبط المؤقت على 0 إلى إيقاف تشغيل الكمبيوتر فور تشغيل الاختصار.

الخطوة 4. إعادة تسمية الاختصار الخاص بك
بشكل افتراضي ، سيتم تسمية الاختصار "إيقاف التشغيل". يمكنك تغيير الاسم إلى ما تريد في النافذة التالية.

الخطوة 5. تغيير الأيقونة
سيستخدم Windows رمز البرنامج الافتراضي للاختصار الجديد. يمكنك تغيير هذا عن طريق النقر بزر الماوس الأيمن عليه واختيار "خصائص". في علامة التبويب "الاختصار" ، حدد "تغيير الرمز …" سيؤدي ذلك إلى فتح قائمة بالرموز المتاحة. ابحث عن واحد يتطابق بشكل أفضل مع اختصار إيقاف التشغيل الخاص بك.

الخطوة 6. ثبّت الاختصار في قائمة ابدأ أو شريط المهام
بمجرد اكتمال الاختصار ، يمكنك إضافته إلى قائمة "ابدأ" أو شريط المهام بالنقر بزر الماوس الأيمن فوق الاختصار وتحديد "تثبيت بشاشة البدء" أو "تثبيت على شريط المهام". سيؤدي هذا إلى إنشاء مربع في قائمة "ابدأ" أو اختصار في شريط المهام يمكنك النقر فوقه لإغلاق جهاز الكمبيوتر.
الطريقة 2 من 2: Windows XP / Vista / 7

الخطوة 1. قم بإنشاء اختصار جديد على سطح المكتب الخاص بك
انقر بزر الماوس الأيمن على سطح المكتب الخاص بك. مرر المؤشر فوق "جديد" وانقر فوق "اختصار" في القائمة التالية التي تظهر.

الخطوة 2. أدخل أمر إيقاف التشغيل
انسخ والصق ما يلي في حقل النص: shutdown.exe -s
لإنشاء اختصار إعادة التشغيل ، استبدل "-s" بـ "-r" ("shutdown.exe -r")

الخطوة 3. ضبط مؤقت الاغلاق
بدون تغيير أي إعدادات ، سيؤدي اختصار إيقاف التشغيل إلى إيقاف تشغيل الكمبيوتر بعد 30 ثانية. لتغيير المؤقت ، أضف "-t XXX" إلى نهاية الأمر. يمثل XXX عدد ثواني التأخير التي تريدها قبل الإغلاق. على سبيل المثال: shutdown.exe -s -t 45 سيُنشئ اختصارًا يغلق بعد 45 ثانية.
لإضافة رسالة "وداعًا" ، اكتب -c "رسالتك" (بما في ذلك علامات الاقتباس) في النهاية

الخطوة 4. اكتب اسمًا للاختصار
انقر فوق "إنهاء" عند الانتهاء.

الخطوة 5. تغيير الأيقونة
إذا كنت تفضل الحصول على رمز مخصص بدلاً من رمز البرنامج الافتراضي الذي يعينه Windows ، فانقر بزر الماوس الأيمن فوق الاختصار واختر "خصائص". في علامة التبويب "اختصار" ، انقر فوق الزر "تغيير الرمز". اختر رمزًا مناسبًا ثم اضغط على "موافق" للتأكيد.

الخطوة 6. انقر نقرًا مزدوجًا فوق الاختصار لبدء إيقاف التشغيل
سترى نافذة العد التنازلي وستظهر رسالتك. بمجرد نفاد المؤقت ، ستبدأ جميع برامجك في الإغلاق وسيغلق Windows.
نصائح
- لإحباط (إيقاف) إيقاف التشغيل ، انتقل إلى قائمة ابدأ ، وانقر فوق تشغيل ، واكتب إيقاف التشغيل -a. يمكنك أيضًا إنشاء اختصار "إحباط إيقاف التشغيل"!
- يقوم هذا الرمز بإغلاق كل برنامج ثم يتم إيقاف تشغيله - بالطريقة التي يتم بها إيقاف تشغيل Windows عند القيام بذلك عبر قائمة "ابدأ". إذا كنت تريد تجنب العد التنازلي وتشغيل الإغلاق على الفور ، فاستخدم shutdown -s -t 00. لا تقلق ، إذا كانت لديك مستندات مفتوحة ، فستظل لديك الفرصة لحفظ عملك.
- استخدم هذا لإنشاء مزحة إيقاف تشغيل الكمبيوتر!