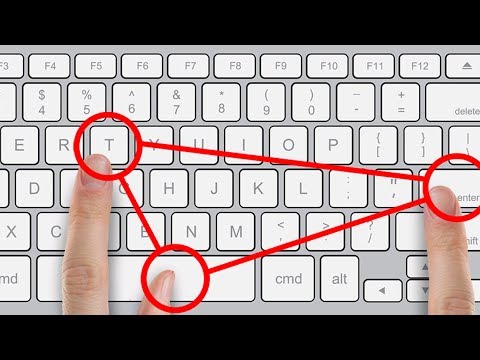إنها حقيقة من حقائق الحياة الحديثة. فئران الكمبيوتر تتراكم الأوساخ والجراثيم مع الاستخدام المنتظم. يؤدي السماح بتراكم كمية كبيرة جدًا من المواد غير المرغوب فيها إلى حدوث مشكلات في الأداء ، مثل وجود مؤشر عالق. يمكن أن يؤدي التعامل المتكرر مع الفئران إلى ترك جراثيم البرد والإنفلونزا على السطح ، مما يسمح للأمراض بالانتشار بسهولة أكبر. يمكنك منع حدوث ذلك من خلال التنظيف والتعقيم المنتظمين. سواء كنت تستخدم ماوسًا ضوئيًا أو ماوس ميكانيكي "قديم" ، يجب ألا تستغرق هذه العمليات أكثر من بضع دقائق من وقتك.
خطوات
الطريقة الأولى من 3: تنظيف ماوس ضوئي

الخطوة 1. افصل الماوس عن جهاز الكمبيوتر الخاص بك
إذا كان الماوس متصلاً بسلك ، فستحتاج إلى إيقاف تشغيل الكمبيوتر أولاً. عادةً ما تتصل الفئران السلكية بشاشة كمبيوتر مكتبي متعدد الإمكانات أو وحدة المعالجة المركزية (CPU) لجهاز كمبيوتر سطح مكتب تقليدي. إذا كان الماوس لاسلكيًا ، فما عليك سوى إزالة مكون USB من الكمبيوتر.

الخطوة الثانية. قم بإزالة البطاريات
العلامات التجارية المختلفة لها مقصورات بطارية في مواقع مختلفة. يمكنك الوصول إلى مقصورات العديد من العلامات التجارية في الجزء السفلي من الماوس. ابحث عن مفتاح صغير لفتح الحجرة وإزالة البطاريات. مع العلامات التجارية الأخرى ، سيتعين عليك فتح الجانب العلوي من الماوس للكشف عن حجرة البطارية.
تنطبق هذه الخطوة فقط على أجهزة الماوس اللاسلكية. إذا كان لديك ماوس تقليدي ، فيمكنك تخطي هذه الخطوة

الخطوة 3. بلل قطعة قماش من الألياف الدقيقة
ضع كمية قليلة من الماء. اعصر أي رطوبة زائدة. تجنب تبلل قطعة القماش. نصيحة الخبراء

Jeremy Mercer
Computer Repair Technician Jeremy Mercer is the Manager and Head Technician at MacPro-LA in Los Angeles, CA. He has over ten years of experience working in electronics repair, as well as retail stores that specialize in both Mac and PC.

جيريمي ميرسر
فني إصلاح كمبيوتر
حاول استخدام الكحول لتنظيف أكثر أمانًا.
يقول فني إصلاح الكمبيوتر ، جيريمي ميرسر:"

الخطوة 4. امسح الجزء الخارجي من الماوس
استخدم قطعة القماش المبللة لإزالة أي أوساخ أو وسخ. تحرك للأمام والخلف فوق المناطق المستهدفة حتى تختفي الأوساخ. حاول إبقاء القماش بعيدًا عن الفتحات الموجودة في الماوس.

الخطوة 5. جفف الماوس
استخدم قطعة قماش جافة من الألياف الدقيقة لامتصاص أي رطوبة متبقية من التنظيف. تحرك بضربات خفيفة. استمر حتى يجف الجزء الخارجي من الماوس تمامًا.

الخطوة 6. نظف عجلة التمرير ، إن أمكن
أدر عجلة التمرير تحت ضوء ساطع. ابحث عن أي تراكم للأوساخ أو الأوساخ. أدخل المسواك برفق بين عجلة التمرير والفتحة التي تستقر فيها. مع الحرص على عدم كسر المسواك ، اكشط للخارج لإزالة المواد المتراكمة. امسح أي فائض يقع على الجزء الخارجي من الماوس.
يمكنك استخدام أظافرك بدلاً من المسواك. طالما أنها تمتد إلى ما بعد طرف إصبعك قليلاً ، يجب أن تزيل قدرًا كبيرًا من التراكم

الخطوة 7. استبدل البطاريات ، إن وجدت
تذكر مكان غطاء البطارية على الماوس وافتحه. عند استبدال البطاريات ، انتبه إلى وضع الرمزين + و- في حجرة البطارية. يخبرك هذا بكيفية محاذاة الأطراف الموجبة والسالبة للبطاريات.

الخطوة 8. أعد توصيل الماوس
ضع USB الخاص بالماوس اللاسلكي مرة أخرى في منفذ الكمبيوتر. بالنسبة للماوس السلكي ، أعد توصيله بوحدة المعالجة المركزية أو الشاشة. يجب أن يحتوي المنفذ الصحيح على صورة صغيرة محفورة للماوس فوقه أو تحته. قم بتشغيل الكمبيوتر واختبر الماوس للتأكد من إعادة توصيله بشكل صحيح.
إذا فشل الكمبيوتر في التعرف على الماوس ، فاستشر دليل المستخدم أو اتصل بالدعم الفني
الطريقة 2 من 3: تنظيف ماوس ميكانيكي

الخطوة 1. افصل الماوس
قم بإيقاف تشغيل جهاز الكمبيوتر الخاص بك. تتبع اتصال الماوس الخاص بك بوحدة المعالجة المركزية أو الشاشة. قم بإزالة السلك بحذر من منفذ الكمبيوتر. إذا كان الماوس لاسلكيًا ، فما عليك سوى إزالة USB من المنفذ.

الخطوة 2. بلل قطعة قماش نظيفة
يمكنك استخدام الماء أو منظف معتدل ، مثل منظف النوافذ. ضع كمية صغيرة على قطعة القماش. اهدف إلى الحصول على رطوبة لا تقطر. اعصر أي رطوبة زائدة. نصيحة الخبراء

Jeremy Mercer
Computer Repair Technician Jeremy Mercer is the Manager and Head Technician at MacPro-LA in Los Angeles, CA. He has over ten years of experience working in electronics repair, as well as retail stores that specialize in both Mac and PC.

جيريمي ميرسر
فني إصلاح كمبيوتر
يعتبر الكحول أيضًا خيارًا آمنًا للماوس الميكانيكي.
يقول فني إصلاح الكمبيوتر ، جيريمي ميرسر:"

الخطوة 3. نظف الجزء الخارجي من الماوس
مرر قطعة القماش المبللة على السطح. ركز على أي وسخ أو وسخ متراكم. اضغط برفق ، وتحرك في حركة ذهابًا وإيابًا حتى تختفي الأوساخ.

الخطوة 4. نظف عجلة التمرير ، إن أمكن
ابحث عن أي أوساخ أو أوساخ متراكمة حول منطقة العجلة. أدخل المسواك برفق بين عجلة التمرير والفتحة التي تستقر فيها. لتجنب كسر المسواك ، لا تضغط كثيرًا. اكشط للخارج لإزالة المواد المتراكمة. امسح أي فائض يقع على الجزء الخارجي من الماوس.
يمكنك استخدام أظافرك بدلاً من المسواك

الخطوة 5. جفف الغلاف الخارجي
استخدم قطعة قماش نظيفة منفصلة لهذه الخطوة. تأكد من خلوه من الوبر لتجنب تراكم الأوساخ الجديدة. افرك الجزء الخارجي من الماوس حتى يجف تمامًا.

الخطوة 6. قم بإزالة كرة التتبع
اقلب الماوس بحيث يكون الجزء السفلي منه متجهًا لأعلى. اقلب الغطاء عكس اتجاه عقارب الساعة وقم بإزالته من الماوس. كوب يدك المجانية. اقلب الماوس مرة أخرى حتى تسقط كرة التعقب في يدك الحرة.

الخطوة 7. رش الهواء المضغوط
قم بتوجيهها على سطح سطح كرة التتبع وفي كرة التتبع جيدًا. سيساعد ذلك على تفكيك أي أوساخ أو حطام. إذا لم يكن لديك الكثير من المواد المتراكمة ، فقد يؤدي ذلك إلى التنظيف بالكامل.

الخطوة 8. نظف كرة التتبع
استخدم قطعة قماش جافة أو منديلًا لهذه الخطوة. تحرك فوق سطح كرة التتبع. ركز على أي غبار أو وسخ عنيد لم يزيله الهواء المضغوط.

الخطوة 9. قم بإزالة الأوساخ من بكرات كرة التتبع
ادرس الجزء الداخلي من الماوس لبضع ثوان. ابحث عن ثلاث بكرات تتحكم في حركة كرة التعقب. في كثير من الأحيان ، تتراكم الأوساخ والأوساخ على هذه البكرات وتتسبب في التصاق كرة التتبع ، ويمكنك إزالة هذا التراكم عن طريق:
- مسحها بقطعة القماش.
- حكها بأظافرك إذا كانت طويلة بما يكفي.
- كشطها بالملاقط.

الخطوة 10. أعد تجميع الماوس
أسقط كرة التعقب في البئر. ضع الغطاء أعلى كرة التتبع. استخدم مقدارًا صغيرًا من الضغط لإبقاء الكرة في الماوس. لف الغطاء في اتجاه عقارب الساعة حتى يستقر مرة أخرى في مكانه.

الخطوة 11. أعد توصيل الماوس
إذا كان الماوس لاسلكيًا ، فقم بتوصيل USB مرة أخرى بالمنفذ. خلاف ذلك ، أعد توصيل السلك بوحدة المعالجة المركزية للكمبيوتر أو الشاشة. تحدد معظم أجهزة الكمبيوتر منفذًا للماوس مع صورة صغيرة محفورة للماوس. قم بتشغيل الكمبيوتر. اختبر الماوس للتأكد من إعادة توصيله بشكل صحيح.
إذا لم يتعرف الكمبيوتر على الماوس ، فارجع إلى دليل المستخدم أو اتصل بالدعم الفني
الطريقة الثالثة من 3: تطهير ماوس ضوئي أو ميكانيكي

الخطوة 1. افصل الماوس ، إذا لزم الأمر
افصل اتصال USB الخاص بالماوس اللاسلكي. إذا كان الماوس الخاص بك سلكيًا ، فقم بإيقاف تشغيل الكمبيوتر قبل فصله. قم بإزالة السلك من منفذ الماوس على وحدة المعالجة المركزية أو الشاشة.

الخطوة الثانية. قم بإزالة البطاريات ، إن وجدت
اعتمادًا على ماركة الماوس الخاص بك ، قد تضطر إلى إزالة البطاريات من الجزء السفلي أو العلوي. إذا لم يكن هذا واضحًا من تركيب الماوس ، فاستشر دليل المستخدم أو اتصل بالدعم الفني للحصول على المساعدة.
تنطبق هذه الخطوة فقط على بعض ماركات أجهزة الماوس اللاسلكية. إذا كان الماوس الخاص بك سلكيًا ، فتخط هذه الخطوة

الخطوة 3. التطهير بالكحول المحمر
يمكنك وضعه بقطعة قماش أو منشفة ورقية. بالنسبة للمناطق الأصغر من الماوس ، اغمس قطعة قطن في الكحول. بدلاً من ذلك ، يمكنك استخدام منديل معقم لهذه الخطوة. أيًا كانت الطريقة التي تختارها ، تأكد من أن الماسحة أو المسحة ليست مشبعة.

الخطوة 4. امسح الجزء الخارجي من الماوس
قم بتشغيل المسح أو المسحة على سطح الماوس. كن حذرًا لتجنب دخول الرطوبة إلى أي فتحات. إذا كان الماوس يحتوي على سلك ، فقم بمسحه أيضًا. انتبه إلى الجزء العلوي من الماوس ، والذي يتلقى أكبر قدر من ملامسة اليد.

الخطوة 5. جفف الماوس
استخدم قطعة قماش نظيفة وجافة من الألياف الدقيقة. حرك قطعة القماش على السطح بالكامل. استمر حتى يتم امتصاص كل الرطوبة.

الخطوة 6. استبدل البطاريات ، إن وجدت
استرجع موقع غطاء البطارية على الماوس. انظر إلى الرسم التخطيطي في المقصورة لترى كيف ينبغي محاذاة الأطراف الموجبة والسالبة للبطاريات. استبدلهم بهذه الطريقة. خلاف ذلك ، لن يعمل الماوس الخاص بك.

الخطوة 7. أعد توصيل الماوس
أدخل USB الخاص بالماوس اللاسلكي في المنفذ المناسب. أعد توصيل سلك الماوس السلكي بمنفذ الماوس على الشاشة أو وحدة المعالجة المركزية. يمكنك العثور على المنفذ الصحيح بالبحث عن صورة صغيرة محفورة للماوس فوق نقطة الاتصال. أعد تشغيل الكمبيوتر للتأكد من أن كل شيء يعمل بشكل صحيح.