عندما تكون في عملية الإعداد لتوصيل مشغل Roku بالتلفزيون الخاص بك ، ستحتاج إلى توصيل مشغل Roku بشبكة WiFi المنزلية و / أو الإنترنت لبدء البث. ستعلمك مقالة ويكي هاو هذه كيفية توصيل مشغل بث Roku أو البقاء على الإنترنت لأول مرة ثم إعادة الاتصال بشبكة Wi-Fi مرة أخرى إذا كنت ترى هذه الشاشة إذا كنت تواجه أيًا من مشكلات الشبكة غير المتوقعة هذه مثل ما إذا كنت إعادة غير قادر على الوصول إلى ROKU Channel Store ، التخزين المؤقت أو الإيقاف المؤقت أثناء التشغيل لاحقًا ، وبهذه الطريقة ، يمكنك الآن مشاهدة التلفزيون وعرض المحتوى مرة أخرى ، إذا لم يتصل بشبكة Wifi ، أو إذا استمرت مشكلة الاتصال ، فحاول الاتصال بـ مزود خدمة الإنترنت (ISP) على الهاتف أو تطبيقات الدردشة المرئية المباشرة على الهاتف الذكي أو الجهاز اللوحي أو الكمبيوتر المحمول و / أو أجهزة الكمبيوتر المكتبية.
خطوات
الطريقة 1 من 2: الاتصال بشبكة Wi-Fi
الخطوة 1. قم بإعداد Roku TV أو Player أو Streaming stick
ستحتاج إلى توصيل مشغل Roku أو جهاز البث بجهاز HDTV الخاص بك باستخدام منفذ HDMI متاح اعتمادًا على طراز Roku الخاص بك ، وتأكد من ملاحظة مدخلات HDMI التي قد تقررها ، وبهذه الطريقة ، يمكنك أيضًا ضبط التلفزيون الخاص بك على مصدر الإدخال نفسه ، ثم قم بتوصيل منفذ HDMI بجهاز Roku TV الخاص بك ، والطرف الآخر يذهب إلى مشغل Roku مثل هذا ، أو قم بتوصيل عصا البث مباشرة. ملاحظة: إذا لم يكن Roku Streaming Stick (الإصدار الأصلي أو الإصدار Plus) مناسبًا لمنفذ HDMI بجهاز التلفزيون بسبب قيود المساحة وما زلت تواجه مشكلات عن بُعد في Roku ، فقد ترغب في الحصول على كابل موسع HDMI مجاني يمكن أن يساعد أيضًا في تحسين أداء ROKU الخاص بك عن بُعد مجانًا لطلب أداءك من موقع Roku على الويب على:
-
إذا كان لديك تلفزيونات 4K و / أو 4K HDR ، فاختر إدخال HDMI يدعم HDCP 1.4 أو 2.2.

قم بتوصيل Roku بالإنترنت الخطوة 1 - يمكنك قراءة المزيد حول عملية الإعداد هذه لاحقًا في كيفية توصيل أجهزة Roku بالتلفزيون.
- استخدم هذه الطريقة إذا لم تستخدم Roku TV من قبل. إذا كان لديك ، على الأرجح لن تصل إلى البرنامج التعليمي مرة أخرى وتحتاج إلى التخطي إلى الطريقة التالية ، ثم أدخل بطاريتين AA على جهاز التحكم عن بعد Roku الخاص بك مع التأكد من جلوسهما بإحكام ووضعهما بشكل صحيح ، مصباح إقران على حجرة البطارية سيبدأ في الوميض ، مشيرًا إلى أنه جاهز للإقران ، إذا لم يكن هناك ضوء إقران ، جرب مجموعة مختلفة جديدة من بطاريات AA ، وقم بتوصيل أحد طرفي كبل طاقة USB بمشغل Roku أو عصا مثل هذا ، ثم الطرف الآخر في منفذ USB على التلفزيون أو استخدم محول التيار المتردد لتوصيله مباشرة بمأخذ الحائط ، وإذا رأيت ضوءًا أحمر على مشغل Roku أو عصا البث ، فحاول استخدام محول التيار المتردد للتوصيل مباشرة بمأخذ كهربائي بالحائط ، قد يؤدي عدم كفاية الطاقة من منفذ USB بالتلفزيون إلى عدم الاستقرار و / أو الانهيار و / أو أي سلوك آخر غير متوقع.

الخطوة 2. قم بالتبديل إلى قناة إدخال Roku وتأكد من صحتها
عندما تقوم بإعداد مشغل Roku أو عصا البث ، فإنك تقوم بتوصيله بمنفذ HDMI على تلفزيون ROKU الخاص بك والذي كان من المفترض أن يتم تسميته بشيء مشابه لـ "HDMI 1/2/3/4". على جهاز التحكم عن بُعد Roku (أو جهاز التحكم عن بُعد الخاص بالتلفزيون) ، ابحث عن الزر المسمى مدخل, فيديو, مصدر, مساعد ، أو شيء مشابه ، وتأكد من التبديل إلى نفس الإدخال لتوصيل مشغل ROKU الخاص بك. لا تقلق ، فلن ترى أي شيء على الشاشة حتى الآن ، وفي غضون بضع دقائق ، يجب أن ترى الرسوم المتحركة لشعار Roku ستملأ شاشة التلفزيون ، فقط في حالة عدم حدوث ذلك ، تأكد من ضبطك إلى الإدخال الصحيح على Roku TV ، لمزيد من المساعدة الإضافية في استكشاف الأخطاء وإصلاحها مع تحديد المدخلات ، أو إذا لم تكن هناك صورة معروضة ، يرجى زيارة:

الخطوة 3. في شاشة لنبدأ ، يجب أن يبدأ جهاز التحكم عن بعد Roku في الاقتران تلقائيًا عند تشغيله
إذا لم يتم الاقتران ، فاضغط مع الاستمرار على زر الاقتران لمدة تتراوح من 3 إلى 5 ثوانٍ حتى يبدأ ضوء الاقتران الأخضر الموجود على الجزء الخلفي من جهاز التحكم عن بعد Roku في الوميض ، مشيرًا إلى أنه جاهز للإقران ، بمجرد نجاحه ، استخدم جهاز التحكم عن بعد Roku الخاص بك اختر لغتك. بمجرد التبديل إلى الإدخال الصحيح ، سترى شاشة لـ Roku لمتابعة الإعداد بلغات مختلفة ، ثم اضغط نعم على جهاز التحكم عن بُعد Roku ، واختر بلدًا ، وانقر فوق إعداد للاستخدام المنزلي واضغط نعم مرة أخرى على جهاز التحكم عن بعد ROKU الخاص بك.

الخطوة 4. بعد ذلك ، ستتمكن من الاختيار سلكيًا أو لاسلكيًا من القائمة (يرجى ملاحظة:
لا تحتوي عصي Roku المتدفقة على خيار سلكي). بعد تحديد لغتك ، سيتم إرشادك خلال إعداد Roku الخاص بك.
إذا اخترت استخدام اتصال لاسلكي ، فستحتاج إلى المتابعة إلى الخطوة التالية. إذا اخترت اتصالاً سلكيًا ، فسيقوم مشغل Roku الخاص بك تلقائيًا باكتشاف اتصالك ولن تحتاج إلى القيام بأكثر من أي شيء آخر غير ذلك ، فقم بتوصيل كابل Ethernet بمنفذ Ethernet على مشغل Roku

الخطوة 5. حدد الشبكة اللاسلكية الخاصة بك من القائمة
إذا كنت لا ترى شبكتك في القائمة ، فحاول الضغط على "مسح ضوئي مرة أخرى لرؤية جميع الشبكات" إذا لم تكن شبكتك معروضة أو مدرجة ، واضغط على "موافق" مرة أخرى على جهاز التحكم عن بعد Roku ، لمزيد من خطوات استكشاف الأخطاء وإصلاحها الإضافية للعثور على الشبكة المنزلية ، يرجى زيارة: https://go.roku.com/findnetwork أو
- إذا كان جهاز Roku الخاص بك لا يزال لا يلتقط شبكتك من جهاز التوجيه ، فقد يكون على الأقل بعيدًا جدًا عن الاتصال. في هذه الحالة ، قد ترغب في استخدام اتصال شبكة محلية (LAN) Ethernet أو نقل جهاز التوجيه بالقرب من جهاز Roku أو عصا البث ، أو الأفضل من ذلك ، ستستخدم جهاز استقبال لاسلكيًا متقدمًا إذا كان لديك Roku Streaming Stick + ، للحصول على تعليمات إضافية حول استكشاف الأخطاء وإصلاحها مع التوصيلات ، يرجى زيارة: https://go.roku.com/awrhelp أو الرجوع إلى: https://support.roku.com/article/115015760328-how-to-connect-your-roku - دفق الجهاز إلى شبكة منزلك والإنترنت. تذكر أنك تبحث عن نفس الشبكة سواء كان بإمكانك توصيل جهاز الكمبيوتر أو الجهاز اللوحي أو الهاتف الذكي ، فاختر واحدًا يحتوي على رمز قفل كلمة المرور بجوار أيقونة Wi-fi المجاورة على الجانب الأيسر من الشاشة وانقر نعم مرة أخرى على جهاز التحكم عن بُعد Roku.
- بمجرد اختيار شبكة ، سيستغرق جهاز Roku بعض الوقت للتأكد من أنه يمكنه الاتصال بالشبكة المنزلية أو الإنترنت.

الخطوة 6. أدخل كلمة المرور
بعد ذلك ، سيُطلب منك إدخال كلمة مرور الشبكة المنزلية اللاسلكية (إذا كانت لديك واحدة) أو متوفرة. يمكنك الضغط على "إظهار كلمة المرور" حتى تتمكن من رؤية كلمة مرورك أثناء الكتابة ، وتذكر أن كلمات مرور الشبكة حساسة لحالة الأحرف. استخدم زر shift على لوحة المفاتيح التي تظهر على الشاشة عندما تحتاج إلى إدخال حرف كبير.

الخطوة 7. حدد اتصال و اضغط حسنًا مرة أخرى على جهاز التحكم عن بُعد الخاص بـ Roku.
إذا قمت بكتابة كلمة المرور الخاصة بك بشكل صحيح ، فسترى رسالة تأكيد تفيد بأن جهاز Roku متصل بنجاح بشبكتك. عندما تكون الشيكتان (2) أو الثلاثة (3) باللون الأخضر ، فهذا يعني أنه تم الاتصال بنجاح ، لذا فأنت الآن على ما يرام! إذا لم يكن متصلاً بشبكة Wifi ، فستحتاج إلى المحاولة مرة أخرى ، وإذا ظهرت علامة "x" حمراء في أي وقت ، لمزيد من المساعدة الإضافية لتحرّي الخلل وإصلاحه في الاتصال بالشبكة المنزلية ، يرجى زيارة: https://go.roku. com / connectivity أو https://roku.com/go/wireless ، وابحث عن لا يمكنني الاتصال بشبكتي اللاسلكية ، وبعد أن يتم توصيل جهاز ROKU الخاص بك بالإنترنت بنجاح ، سيستغرق جهاز Roku الآن دقائق لتنزيل آخر تحديث للبرنامج حتى تتمكن من الحصول على أحدث الميزات وتحديثات القناة تلقائيًا ، للحصول على مساعدة إضافية في استكشاف الأخطاء وإصلاحها تظهر رموز الخطأ من 001 إلى 005 ، قم بزيارة:
الطريقة 2 من 2: إعادة الاتصال بشبكة Wi-Fi

الخطوة 1. اضغط على زر الصفحة الرئيسية بجهاز التحكم عن بُعد الخاص بـ Roku
يجب أن ينقلك هذا إلى الشاشة الرئيسية لـ Roku.
يمكنك استخدام هذه الطريقة إذا قمت بالفعل بإعداد شبكتك على الفور ، ولكنك تحتاج إلى إعادة الوصول إلى هذه الإعدادات أو إنشاء اتصال جديد

الخطوة 2. انتقل إلى الإعدادات و اضغط موافق على جهاز التحكم عن بعد ROKU الخاص بك.
عند التمرير إلى "الإعدادات" ، من المفترض أن يكون الخيار الأول مميزًا بالفعل.

الخطوة 3. اضغط على "موافق" على جهاز التحكم عن بُعد مرة أخرى
يجب تسليط الضوء على "الشبكة".

الخطوة 4. انتقل إلى إعداد الاتصال و اضغط موافق على جهاز التحكم عن بعد ROKU الخاص بك.
سترى خيار إعداد اتصال على الجانب الأيمن من الصفحة.

الخطوة 5. اختر اتصالاً سلكيًا أو لاسلكيًا
إذا كان لديك عصا بث Roku ، فإنه لا يحتوي على منفذ Ethernet ولا يمكنك استخدام اتصال سلكي ، وإذا كان لديك مشغل Roku ، فإنه يحتوي على منفذ Ethernet.
إذا اخترت استخدام اتصال لاسلكي ، فستحتاج إلى المتابعة إلى الخطوة التالية. إذا اخترت اتصالاً سلكيًا ، فسيقوم Roku تلقائيًا باكتشاف اتصالك ولن تحتاج إلى القيام بأي شيء آخر

الخطوة 6. حدد الشبكة المنزلية اللاسلكية الخاصة بك من القائمة
إذا كنت لا ترى اسم شبكتك في القائمة الموجودة على اليسار ، فحاول الضغط على "فحص مرة أخرى لرؤية جميع الشبكات" وانقر نعم على جهاز التحكم عن بُعد Roku. لمزيد من المساعدة الإضافية في استكشاف الأخطاء وإصلاحها للعثور على شبكتك المنزلية ، يرجى زيارة: https://go.roku.com/wireless أو
- إذا كان جهاز Roku الخاص بك لا يزال لا يلتقط شبكتك من جهاز التوجيه ، فقد تكون متباعدة جدًا لإجراء اتصال. في هذه الحالة ، قد ترغب في استخدام اتصال Ethernet أو نقل جهاز التوجيه بالقرب من مشغل Roku. إذا كان لديك Roku Streaming Stick + ، فاستخدم جهاز استقبال لاسلكيًا متقدمًا للمساعدة في الاتصالات على: https://go.roku.com/awrhelp أو https://support.roku.com/article/115015760328-how-to- قم بتوصيل جهاز roku المتدفق بشبكتك المنزلية والإنترنت.
- بمجرد اختيار شبكة منزلية لاسلكية ، سيستغرق جهاز Roku بعض الوقت للتأكد من أنه يمكنه الاتصال بالإنترنت.

الخطوة 7. أدخل كلمة مرور الشبكة المنزلية اللاسلكية (إذا كان لديك واحدة)
يمكنك الضغط على "إظهار كلمة المرور" حتى تتمكن من رؤية كلمة مرورك أثناء الكتابة ، وتذكر أن كلمات مرور الشبكة حساسة لحالة الأحرف. استخدم مفتاح Shift الموجود على لوحة المفاتيح على الشاشة عندما تحتاج إلى إدخال حرف كبير.

الخطوة 8. حدد اتصال من خلال تمييزه والضغط حسنًا مرة أخرى على جهاز التحكم عن بُعد Roku.
إذا قمت بكتابة كلمة مرور الشبكة المنزلية اللاسلكية الخاصة بك بشكل صحيح ، فسترى رسالة تأكيد تفيد بأن جهاز Roku الخاص بك متصل بنجاح بشبكتك المنزلية ، عندما تكون الشيكتان (2) أو الثلاثة (3) باللون الأخضر ، وتخبرك إنه ناجح ، وهذا يعني أنك الآن على ما يرام. إذا لم يكن متصلاً ، فستحتاج إلى المحاولة مرة أخرى ، وإذا ظهرت علامة x حمراء في أي وقت ، لمزيد من المساعدة الإضافية في استكشاف الأخطاء وإصلاحها ، يرجى زيارة: https://go.roku.com/connectivity أو https:// roku.com / go / wireless ، وابحث عن لا يمكنني الاتصال بشبكتي اللاسلكية.
فيديو - باستخدام هذه الخدمة ، قد تتم مشاركة بعض المعلومات مع YouTube
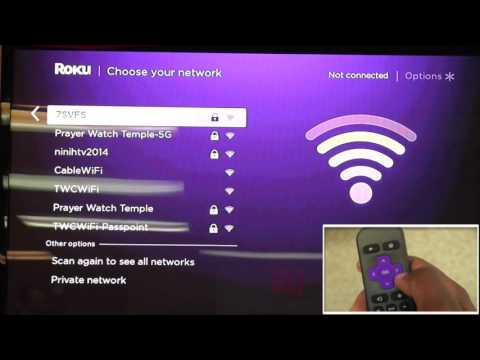
نصائح
- بعد الاتصال بنجاح بشبكتك ، ستقوم Roku بتنزيل وتثبيت أي تحديثات برامج ، عند الانتهاء ، ثم إعادة التشغيل ، للحصول على معلومات أكثر تفصيلاً ، يرجى الانتقال إلى:
- إذا اكتشفت أن إشارة Wi-FI بطيئة وضعيفة ، فستحتاج إلى اتباع الخطوات لتحسين سرعة تنزيل الإنترنت لديك ، للحصول على معلومات أكثر تفصيلاً أو نصائح إضافية حول استكشاف الأخطاء وإصلاحها ، يرجى زيارة: https:// go. roku.com/internetspeed.
- رمز الخطأ 009 يعني أن جهاز Roku متصل بجهاز التوجيه ، ولكنه غير قادر على الاتصال بالإنترنت. اتصل بمزود خدمة الإنترنت للحصول على المساعدة في حالة عدم وجود اتصال. إذا كان جهاز الكمبيوتر الخاص بك متصلاً بالإنترنت وما زلت ترى الخطأ 009 ، فأعد تشغيل مشغل Roku وراجع:
- رمز الخطأ 012 يعني وجود خطأ ما في سلك إيثرنت على وجه التحديد. تحقق من توصيل كابل إيثرنت بجهاز Roku وجهاز التوجيه بإحكام. بعد ذلك ، اختبر هذا الاتصال بكابل إيثرنت ثانٍ لاستبعاد ما إذا كان السلك الآخر تالفًا ، ولمزيد من المساعدة الإضافية في استكشاف الأخطاء وإصلاحها ، يرجى زيارة:
- رمز الخطأ 013 يعني وجود خطأ ما في سلك إيثرنت على وجه التحديد. تحقق من أن جهاز التوجيه الخاص بك يعمل بشكل صحيح باستخدام جهاز آخر على تلك الشبكة (وليس اتصالاً سلكيًا) للوصول إلى الإنترنت. إذا كان بإمكانك الاتصال بالإنترنت ، فأعد تشغيل جهاز Roku. إذا لم تتمكن من الاتصال بالإنترنت من جهاز آخر ، فحاول فصل كابل إيثرنت ثم إعادة توصيله. إذا استمرت المشكلة ، فأعد تعيين جهاز التوجيه الخاص بك قبل الاتصال بموفر خدمة الإنترنت (ISP) على تطبيقات الدردشة المرئية.
- رمز الخطأ 14 يعني أنه كان هناك فشل في الاتصال بالشبكة اللاسلكية ويجب عليك محاولة إدخال كلمة المرور لشبكتك مرة أخرى.
- رمز الخطأ 14.10 أو 14.11 يعني أنه يجب عليك إعادة تشغيل جهاز التوجيه و Roku.
- رمز الخطأ 14.20 يعني أنه يجب عليك التحقق من أن قوة الإشارة منخفضة أو كافية. قد يكون مشغل Roku أو العصا بعيدًا جدًا عن جهاز التوجيه لتوصيله لاسلكيًا.
- رمز الخطأ 14.30 يعني أنه يجب عليك إعادة تشغيل كل من جهاز التوجيه وجهاز Roku.
- رمز الخطأ 14.40 أو 14.41 ناتج عن كلمة مرور غير صحيحة لشبكتك. تأكد من أنك حددت الشبكة الصحيحة وأنك أدخلت كلمة المرور الصحيحة.
- رمز الخطأ 14.50 يعني أنه يجب عليك إعادة تشغيل كل من جهاز التوجيه ومشغل Roku والتلفزيون.
- رمز الخطأ 14.62 أو 14.64 يعني أنه يجب عليك التحقق من أن قوة الإشارة اللاسلكية كافية. قد يكون جهاز Roku الخاص بك بعيدًا جدًا عن جهاز التوجيه لتوصيله لاسلكيًا.
- رمز الخطأ 015 يعني أن مشغل Roku الخاص بك غير قادر على الاتصال بشبكتك المنزلية أو أن اتصالك بالشبكة مفقود عندما لا تتمكن من الوصول إلى Roku Channel Store ، أو إذا كان هناك تخزين مؤقت أو توقف مؤقتًا أثناء التشغيل.
- رمز الخطأ 016 يعني أنك تحاول تشغيل قناة ، ولكن تم فقد الاتصال بالشبكة أو الإنترنت. حدد "إعداد الاتصال" للانتقال إلى إعدادات الشبكة على مشغل Roku واتبع التعليمات التي تظهر على الشاشة. إذا استمر السلوك ، فقد تكون الإشارة اللاسلكية ضعيفة جدًا وقد يكون جهاز Roku الخاص بك بعيدًا جدًا عن جهاز التوجيه.
- يحدث رمز الخطأ 017 عندما يكتشف جهاز Roku الخاص بك قوة إشارة لاسلكية ضعيفة. اتبع التعليمات التي تظهر على الشاشة وحاول تحريك جهاز Roku والموجه بالقرب من بعضهما البعض.
- يحدث رمز الخطأ 018 عندما يكتشف مشغل Roku سرعات إنترنت بطيئة. تحقق مع موفر خدمة الإنترنت لتحديد سرعة الاتصال الذي تشترك فيه. قد ترغب في التفكير في الترقية إلى اتصال أسرع.
- إذا استمرت المشكلة ، فاتصل برقم فريق دعم Roku على الهاتف أو تطبيقات الدردشة المرئية على هاتف ذكي و / أو كمبيوتر لوحي و / أو كمبيوتر محمول و / أو كمبيوتر مكتبي ، أو قم بتشغيل موقع ويب عام مثل https://roku.com أو اتصل بالإنترنت مزود الخدمة عبر رقم الهاتف أو تطبيقات الدردشة المرئية مثل Zoom و Facebook و Skype و Google Meet و Microsoft Teams و FaceTime و Twitter وما إلى ذلك في هذه العملية في Contact Roku.







