في حين أن هناك العديد من متصفحات الإنترنت مثل Internet Explorer و Firefox و Google Chrome التي يمكن تنزيلها وتثبيتها على جهاز الكمبيوتر الخاص بك مجانًا ، فإن إنشاء متصفحات الويب بنفسك يمنحك مزيدًا من التحكم في الطريقة التي تريد تصفح الإنترنت بها. باستخدام مستعرض ويب مخصص ، يمكنك تحديد الشكل الذي يجب أن يكون عليه المظهر وإضافة أزرار وميزات مخصصة. يعد Visual Basic أحد أكثر البرامج شيوعًا المستخدمة لإنشاء مستعرض ويب على نظام التشغيل Windows.
خطوات

الخطوة الأولى. قم بتثبيت Visual Basic على جهاز الكمبيوتر الخاص بك إما عن طريق تنزيل البرنامج من موقع Visual Basic Developer Center أو باستخدام قرص التثبيت

الخطوة الثانية. قم بتشغيل Visual Basic وابدأ مشروعًا جديدًا من خلال الانتقال إلى قائمة "ملف" والنقر فوق "مشروع جديد"

الخطوة 3. تصفح "النص" وحدد "متصفح الويب" في صفحة النموذج التي تظهر

الخطوة 4. انتقل إلى "عرض" في شريط القائمة العلوي ، وتصفح "نوافذ أخرى" وانقر على "مربع الأدوات"
سيعرض هذا مربع أدوات Visual Basic.

الخطوة 5. انقر نقرًا مزدوجًا فوق أداة مستعرض الويب في مربع الأدوات

الخطوة السادسة. اضغط على أيقونة السهم الأيمن أعلى يمين النموذج وانقر على "Undock in Parent Container"
سيؤدي هذا إلى تغيير عرض النموذج من ملء الشاشة إلى نافذة أصغر داخل واجهة Visual Basic.

الخطوة 7. قم بتغيير حجم نموذج متصفح الويب إلى الحجم الذي تريده باستخدام المخطط القابل للنقر حوله

الخطوة 8. قم بتعيين خاصية URL (محدد موقع المعلومات) على عنوان موقع الويب الذي ترغب في زيارته
سيؤدي هذا إلى فتح موقع ويب افتراضي مفتوح حتى تتمكن من رؤية الشكل الذي سيبدو عليه موقع الويب عند فتحه من خلال متصفح الإنترنت الخاص بك.

الخطوة 9. قم بإنشاء زر جديد وقم بتعيين الخصائص التالية له
- يجب أن يقول النص الموجود على الزر "اذهب".
- اسم الزر "GoBtn".

الخطوة 10. قم بتشغيل الزر بالنقر المزدوج عليه
هذا سوف يطفو على السطح فرعي خاص. أدخل الرمز التالي بين الغواصات الخاصة والنهائية (يمكنك استبدال "URL" بأي عنوان موقع ويب).
WebBrowser1. Navigate (URL)

الخطوة 11. اختبر الزر بالضغط عليه
يجب أن يأخذك بعيدًا عن موقع الويب الافتراضي إلى موقع الويب الوجهة المخصص للزر.

الخطوة 12. حدد أداة TextBox من مربع الأدوات

الخطوة 13. اسحب أداة TextBox وقم بإفلاتها في نموذج متصفح الويب المخصص الذي تقوم بإنشائه

الخطوة 14. قم بتسمية مربع النص باسم "عنوانه

الخطوة 15. ارجع إلى الزر الذي قمت بإنشائه مسبقًا واستبدل عنوان URL بـ "addressTxt. Text
يشير هذا إلى أنك تريد استخدام الزر للانتقال إلى أي عنوان URL تمت كتابته في شريط العناوين.

الخطوة 16. اختبر شريط العناوين باستخدامه لزيارة مواقع الويب المختلفة

الخطوة 17. احفظ متصفح الويب الذي قمت بإنشائه للتو كبرنامج من خلال Visual Basic عن طريق تحديد خيار الحفظ من خلال قائمة File
فيديو - باستخدام هذه الخدمة ، قد تتم مشاركة بعض المعلومات مع YouTube
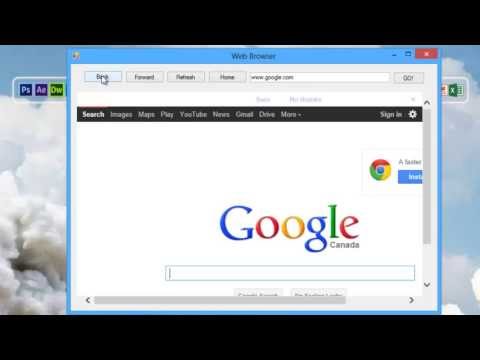
نصائح
- بدون استخدام برامج معدة مسبقًا ، سيساعدك استخدام متصفح رسمي على معرفة لغات البرمجة.
- لا يعد إنشاء متصفحات الويب ضروريًا دائمًا للاستفادة من الإعدادات المخصصة. تسمح لك العديد من متصفحات الإنترنت المصممة مسبقًا مثل Firefox و Google Chrome بتخصيص مظهر المتصفح وميزاته باستخدام خلفيات ووظائف إضافية وتطبيقات مختلفة. ومع ذلك ، لا تزال قدراتهم على التخصيص محدودة.
- إذا كنت ترغب في إنشاء مستعرض ويب دون استخدام Visual Basic ، ففكر في برامج مثل Q-R Web Browser Maker و Flock Social Web Browser Maker. تحتوي هذه البرامج على خيارات محددة مسبقًا يمكنك تحديدها لمنح متصفح الويب إعدادات مخصصة.







