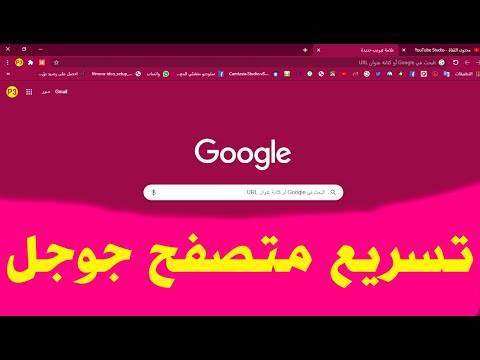هذه هي الطريقة الصحيحة لإعداد محرك الأقراص الثابتة الجديد للاستخدام.
خطوات

الخطوة الأولى. أدخل قرص التمهيد المرن وقم بتشغيل الكمبيوتر

الخطوة 2. في:
اكتب الأمر fdisk ثم اضغط على Enter.

الخطوة 3. انقر فوق "نعم" تريد استخدام دعم القرص الكبير

الخطوة 4. لحذف القسم الموجود ، اكتب 3 واضغط على Enter
-
حدد نوع القسم الذي تريد حذفه (أساسي / موسع / منطقي / غير دوس)

استخدم أداة Fdisk وأداة التنسيق لتقسيم محرك الأقراص الثابتة الخطوة 4 النقطة 1 -
حدد القسم المعروض عن طريق كتابة الرقم المعروض للقسم واضغط على Enter لتأكيد حذف القسم.

استخدم أداة Fdisk وأداة التنسيق لتقسيم محرك الأقراص الثابتة الخطوة 4 النقطة 2

الخطوة 5. لإعادة إنشاء قسم جديد ، اكتب 1 واضغط على Enter
-
حدد نوع القسم الذي تريد إنشاءه واكتب القيمة ذات الصلة واضغط على Enter لإنشاء قسم جديد.

استخدم أداة Fdisk وأداة Format لتقسيم محرك الأقراص الثابتة الخطوة 5 Bullet 1

الخطوة 6. قم بإعادة تشغيل جهاز الكمبيوتر الخاص بك

الخطوة 7. في أ:
نوع موجه fdisk / mbr (أن fdisk سجل التمهيد الرئيسي الخاص بك.

الخطوة 8. عند الانتهاء ، أعد تشغيل الكمبيوتر

الخطوة 9. في:
تنسيق نوع موجه c: / s / u ونعم تريد محو جميع البيانات لذا اكتب "y" عند مطالبتك بذلك …
تحذيرات
- إذا كان لديك محرك أقراص NTFS ، فكن حذرًا لأن معظم أقراص تمهيد DOS الصغيرة لا تعرف شيئًا عن NTFS ويمكن أن تتلف / تفسد القرص بشدة.
- إذا كان محرك الأقراص هو FAT32 ، فستحتاج إلى قرص تمهيد محدث من Windows 95 / OSR2 أو أحدث لتتمكن من رؤية أي أقسام موجودة.
- لا تقم بتمكين دعم القرص الكبير للتثبيت 95 ، تأكد من أنه فات 16.