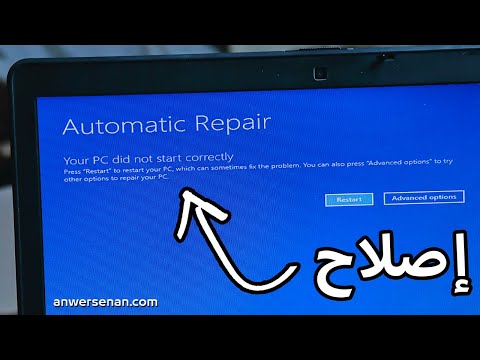تعلمك مقالة ويكي هاو هذه كيفية إزالة البرامج الضارة من جهاز Mac الخاص بك. على الرغم من أن أجهزة Mac لا تصاب بالبرامج الضارة مثل أجهزة الكمبيوتر ، إلا أنها ليست محصنة ضد هجمات البرامج الضارة. إذا كان جهاز Mac الخاص بك مصابًا ببرامج ضارة ، فإن أسهل طريقة لإزالتها هي استخدام Malwarebytes أو تحديث برنامج Mac الخاص بك.
خطوات
طريقة 1 من 2: إزالة باستخدام Malwarebytes

الخطوة الأولى: اذهب إلى https://www.malwarebytes.com في متصفح الويب
في متصفح الويب المفضل لديك ، انتقل إلى موقع Malwarebytes الرسمي.

الخطوة 2. انقر فوق تنزيل مجاني
إنه الزر الأخضر بجوار الزر الأصفر المكتوب عليه "اشترِ الآن". سيبدأ هذا تنزيل برنامج تثبيت Malwarebytes.

الخطوة 3. انقر نقرًا مزدوجًا فوق ملف المثبت
إنه ملف بعنوان "Malwarebytes-Mac-3.11.5.05.pkg".
بشكل افتراضي ، ستكون الملفات التي تم تنزيلها في مجلد "التنزيلات"

الخطوة 4. انقر فوق "متابعة"
يوجد هذا الزر في الزاوية اليمنى السفلية من رسالة "الترحيب" الخاصة بمثبت Malwarebytes.

الخطوة 5. انقر فوق "متابعة"
يوجد هذا الزر في الركن الأيمن السفلي من مربع حوار "معلومات مهمة".

الخطوة 6. اقرأ وانقر فوق متابعة
اقرأ الشروط والأحكام وانقر على "متابعة" في الركن الأيمن السفلي من النافذة.

الخطوة 7. انقر فوق موافق
هذا يدل على أنك قد قرأت ووافقت على الشروط والأحكام.

الخطوة 8. حدد وجهة وانقر فوق متابعة
انقر على القرص الصلب وانقر على "متابعة" في الركن الأيمن السفلي من النافذة.

الخطوة 9. انقر فوق تثبيت
إذا كنت تريد تغيير موقع التثبيت ، فانقر فوق "تغيير موقع التثبيت". إذا كنت تريد فقط إجراء تثبيت قياسي ، فانقر فوق "تثبيت". اكتب كلمة مرور تسجيل الدخول إلى Mac ، إذا طُلب منك ذلك. انتظر بضع دقائق حتى يكتمل التثبيت.

الخطوة 10. انقر فوق الخصوصية والأمان
أثناء قسم "الأمان والخصوصية" في التثبيت ، قد يُطلب منك الدخول إلى تفضيلات النظام والسماح بالتطبيقات من شركة Malwarebytes Corp. انقر فوق الزر الموجود في الزاوية اليمنى السفلية من النافذة لفتح تفضيلات النظام. انقر فوق رمز القفل في الزاوية اليسرى السفلية من نوافذ تفضيلات النظام ، ثم اكتب كلمة مرور تسجيل الدخول إلى Mac ، ثم انقر فوق متابعة.

الخطوة 11. انقر فوق إغلاق
إنه موجود في الزاوية اليمنى السفلية. سيؤدي هذا إلى إنهاء عملية التثبيت.

الخطوة 12. افتح نافذة Finder جديدة
إنها الأيقونة التي تشبه وجه مبتسم باللونين الأزرق والأبيض في أقصى يسار الرصيف أسفل شاشة جهاز Mac.

الخطوة 13. انقر فوق التطبيقات
إنه موجود في العمود الأيسر من نافذة Finder.

الخطوة 14. انقر نقرًا مزدوجًا فوق تطبيق Malwarebytes
إنه التطبيق الذي يحتوي على صورة رأس مال أزرق ومدبب "M". سيؤدي هذا إلى تشغيل Malwarebytes.

الخطوة 15. انقر فوق Scan Now
إنه الزر الأزرق الموجود أسفل التطبيق. ستبدأ البرامج الضارة في البحث عن الفيروسات والبرامج الضارة. قد يستغرق الفحص بعض الوقت حتى يكتمل. بمجرد اكتمال الفحص ، سيتم نقل التهديدات إلى منطقة العزل وقد يُطلب منك إعادة تشغيل جهاز الكمبيوتر الخاص بك.

الخطوة 16. عند اكتمال الفحص ، انقر فوق Quarantine
إنه في العمود على الجانب الأيسر من نافذة Malwarebytes.

الخطوة 17. انقر فوق مسح العزل
إنه زر أزرق في أسفل يمين نافذة الحجر في نافذة Malwarebytes. سيؤدي هذا إلى حذف أي برامج ضارة تم العثور عليها على جهاز كمبيوتر Mac الخاص بك.
الطريقة 2 من 2: الإزالة عن طريق تحديث البرنامج

الخطوة 1. أعد تشغيل الكمبيوتر في الوضع الآمن
إذا كانت البرامج الضارة تمنعك من استخدام جهاز الكمبيوتر الخاص بك بشكل طبيعي ، فمن المفترض أن تساعد إعادة تشغيل جهاز الكمبيوتر في الوضع الآمن في إيقاف تشغيل البرامج الضارة. يعمل الوضع الآمن على بدء تشغيل البرامج بواسطة Apple فقط عند تسجيل الدخول ، ويجب أن يمنع البرامج الضارة من بدء التشغيل. لإعادة تشغيل Mac في الوضع الآمن ، اضغط مع الاستمرار على مفتاح Shift أثناء تشغيل Mac. استمر في الضغط على مفتاح Shift حتى ترى شاشة تسجيل الدخول.
ستعرف ما إذا كنت في الوضع الآمن إذا أصبحت الرسومات أكثر ضبابية ، ويبدو أن الرسوم المتحركة تمزق ، ويعمل جهاز الكمبيوتر الخاص بك بشكل أبطأ بكثير من المعتاد

الخطوة 2. انقر فوق "About this Mac" من قائمة Apple
سترى مربع حوار يظهر على شاشتك.

الخطوة 3. انقر فوق "تحديث البرنامج"
سينقلك هذا إلى شاشة تحديث البرنامج. دع جهاز Mac يبحث عن التحديثات ، ثم اختر "تحديث الآن".

الخطوة 4. دع التحديثات تثبت
ستتمكن من الاستمرار في استخدام جهاز Mac الخاص بك بشكل طبيعي ، على الرغم من أن تثبيت التحديثات قد يكون بطيئًا بعض الشيء إذا كنت في الوضع الآمن.

الخطوة 5. أعد تشغيل الكمبيوتر
عند المطالبة ، اختر "إعادة التشغيل الآن" لإعادة تشغيل جهاز الكمبيوتر الخاص بك. سيؤدي هذا إلى إنهاء تثبيت التحديثات التي ستعمل على تصحيح الثغرات الأمنية التي يستخدمها البرنامج الضار المثبت.
لا تحتفظ بأي مفاتيح عند إعادة تشغيل جهاز الكمبيوتر الخاص بك

الخطوة 6. اختر نقل العناصر إلى سلة المهملات عندما يُطلب منك ذلك
سيتم نقل العناصر التي يحدد Mac أنها ضارة إلى سلة المهملات. بعد نقل العنصر إلى سلة المهملات ، اختر "إفراغ سلة المهملات". سيؤدي هذا إلى إزالة التطبيق الضار بشكل دائم.