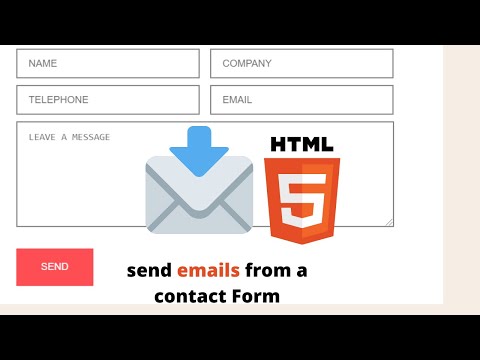تطبيق WhatsApp لسطح المكتب متاح لأجهزة الكمبيوتر التي تعمل بنظام Windows و Mac. من خلال الاتصال من خلال جهازك المحمول ، يمكنك إرسال واستقبال الرسائل من جهاز الكمبيوتر الخاص بك. يجب أن يكون جهازك المحمول قيد التشغيل ومتصلاً بالإنترنت حتى يعمل تطبيق سطح المكتب.
خطوات
الطريقة الأولى من 2: macOS

الخطوة 1. قم بزيارة whatsapp.com/download/ في متصفحك
يمكنك استخدام Safari أو أي متصفح آخر قمت بتثبيته.
- WhatsApp غير متوفر لنظام التشغيل OS X 10.8 أو أقدم.
- يجب تثبيت WhatsApp والتحقق منه على هاتفك قبل أن تتمكن من استخدام تطبيق سطح المكتب.

الخطوة 2. انقر فوق الزر "تنزيل لنظام التشغيل Mac OS X"

الخطوة الثالثة. انقر نقرًا مزدوجًا فوق ملف WhatsApp.dmg
ستجد هذا في قسم التنزيلات في المتصفح ، أو في مجلد التنزيلات.

الخطوة 4. اسحب WhatsApp إلى مجلد التطبيقات
هذا يثبت التطبيق.

الخطوة 5. أغلق مثبت WhatsApp
يمكنك سحبها من سطح المكتب إلى سلة المهملات لتحرير بعض المساحة.

الخطوة 6. افتح مجلد التطبيقات

الخطوة 7. انقر نقرًا مزدوجًا فوق "WhatsApp" لبدء التطبيق

الخطوة 8. انقر فوق "فتح" لتأكيد رغبتك في تشغيله
ما عليك سوى القيام بذلك في المرة الأولى.

الخطوة 9. اضغط على تطبيق WhatsApp على جهازك المحمول
لتوصيل تطبيق WhatsApp لسطح المكتب بحسابك ، تحتاج إلى مسح رمز QR ضوئيًا من جهاز Mac الخاص بك باستخدام تطبيق WhatsApp على هاتفك المحمول.

الخطوة 10. قم بإعداد تطبيق WhatsApp لمسح رمز QR ضوئيًا
تختلف العملية قليلاً لنظامي التشغيل Android و iOS:
- iOS - اضغط على علامة التبويب "الإعدادات" في الزاوية اليمنى السفلية من WhatsApp. انقر على "WhatsApp Web / Desktop". اسمح للكاميرا إذا طُلب منك ذلك.
- Android - اضغط على علامة التبويب "الدردشات" في WhatsApp ، ثم انقر فوق ⋮ في الزاوية العلوية اليمنى. اضغط على "WhatsApp Web".

الخطوة 11. امسح رمز الاستجابة السريعة باستخدام تطبيق WhatsApp الخاص بك
ضع رمز الاستجابة السريعة الموجود على شاشة جهاز Mac الخاص بك مع عدسة الكاميرا على هاتفك. عادة ما تحدث عملية المسح على الفور تقريبًا.

الخطوة 12. ابدأ باستخدام تطبيق WhatsApp لسطح المكتب للدردشة
بعد الاتصال ، سيكون لديك حق الوصول إلى جميع رسائلك ومحادثاتك. انقر فوق واحد لتحديده ثم اكتب الرسائل لإرسالها. ستتم مزامنة الرسائل على جهازك أيضًا.
يقوم WhatsApp لسطح المكتب بإرسال الرسائل واستلامها من خلال جهازك المحمول ، لذلك يجب أن يكون قيد التشغيل ومتصلاً بالإنترنت لاستخدام تطبيق سطح المكتب
الطريقة 2 من 2: Windows

الخطوة 1. قم بزيارة whatsapp.com/download/ في متصفحك
يمكنك استخدام أي متصفح مثبت على جهاز الكمبيوتر الخاص بك.
- WhatsApp غير متوفر لنظام التشغيل Windows 7 أو أقدم.
- يجب تثبيت WhatsApp بالفعل والتحقق منه على الهاتف.

الخطوة 2. انقر فوق الزر "تنزيل لنظام التشغيل Windows"

الخطوة الثالثة. انقر على ملف WhatsAppSetup.exe لتشغيله
سيظهر هذا عادةً في الجزء السفلي من نافذة المتصفح. إذا أغلقت المتصفح ، فيمكنك العثور عليه في مجلد التنزيلات.
عملية الإعداد فورية ، وسيتم نقلك مباشرة إلى شاشة الاتصال بالحساب. ستتم إضافة اختصار WhatsApp إلى سطح المكتب الخاص بك

الخطوة 4. اضغط على تطبيق WhatsApp على جهازك المحمول
ستستخدم التطبيق لتسجيل الدخول على جهاز الكمبيوتر الخاص بك.

الخطوة 5. استعد لمسح رمز QR على جهازك
تختلف العملية قليلاً بين Android و iOS:
- iOS - اضغط على علامة التبويب "الإعدادات" في الزاوية اليسرى السفلية من شاشة WhatsApp. انقر على "WhatsApp Web / Desktop" ثم اسمح بالوصول إلى الكاميرا إذا طُلب منك ذلك.
- Android - اضغط على علامة التبويب "الدردشات" ، ثم اضغط على زر ⋮ في الزاوية العلوية اليمنى ، ثم اضغط على WhatsApp Web.

الخطوة 6. قم بمحاذاة رمز الاستجابة السريعة الموجود على جهاز الكمبيوتر الخاص بك في الماسح الضوئي
قد تضطر إلى النقر لإعادة تحميل رمز الاستجابة السريعة في برنامج WhatsApp على جهاز الكمبيوتر الخاص بك. قم بمحاذاة شاشة تحديد المنظر بهاتفك المحمول ويجب أن تقوم بمسحها ضوئيًا على الفور تقريبًا.

الخطوة 7. استخدم تطبيق سطح المكتب للدردشة
يمكنك الوصول إلى جميع الدردشات الخاصة بك وإرسال واستقبال الرسائل من تطبيق سطح المكتب. سيرسل التطبيق الرسائل ويستقبلها من خلال جهازك اللاسلكي ، لذا يجب تشغيله وتوصيله بالإنترنت أيضًا.