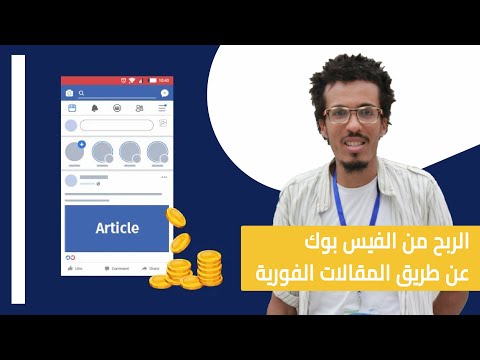يحظى نظام التشغيل Android بشعبية كبيرة بسبب تطبيقاته سهلة الاستخدام والتحديثات المستمرة. يتيح لك تخصيص Android ، وهو ميزة رائعة أخرى ، الحصول على تطبيقات مصممة خصيصًا لك. عندما يتعلق الأمر بتخصيص الشاشة الرئيسية ، فإن التطبيقات المصغّرة هي تطبيقات مباشرة تلعب دورًا مهمًا من خلال تقديم اختصارات لأشياء مفيدة على جهاز Android. حتى أن البعض يساعد في أداء الوظائف الأساسية مباشرة من الشاشة الرئيسية. يمكنك تحريك عناصر واجهة المستخدم وسحبها وترتيبها على شاشتك الرئيسية لتسهيل الوصول إليها ، وحتى تغيير حجم بعضها. قم بتخصيص شاشتك الرئيسية باستخدام عناصر واجهة مستخدم مفيدة ، وإنشاء نظام يعمل بجد يساعدك على تلبية احتياجاتك الخاصة.
خطوات
جزء 1 من 2: تثبيت الأدوات من متجر Google Play

الخطوة 1. قم بتشغيل متجر Google Play
ابحث عن رمز متجر Google Play في درج التطبيق أو الشاشة الرئيسية. تبدو الأيقونة وكأنها حقيبة تسوق بها زر تشغيل ملون ، ثم اضغط عليها.

الخطوة 2. ابحث عن الحاجيات
اكتب "أدوات" في شريط بحث متجر Google Play في القسم العلوي من الشاشة. بعد ذلك ، اضغط على أيقونة العدسة المكبرة للبحث.

الخطوة 3. حدد القطعة التي تختارها من نتائج البحث
سترى قائمة بأنواع مختلفة من الحاجيات في نتائج البحث. ستشمل هذه القائمة جميع أنواع الأدوات الذكية المتوفرة على متجر Google Play. ما عليك سوى التمرير لأسفل القائمة لمعرفة ما إذا كانت هناك أداة تعجبك.
لاستكشاف عنصر واجهة مستخدم بشكل أكبر ، ما عليك سوى النقر فوق أي من هذه الأدوات لتحديدها. سيتم نقلك إلى صفحة المعلومات الخاصة به

الخطوة 4. قم بتنزيل الأداة
في صفحة معلومات الأداة ، انقر على الزر الأخضر "تثبيت". ستظهر بعد ذلك نافذة منبثقة صغيرة تطلب منك منح التطبيق جميع الأذونات اللازمة لتشغيله. انقر فوق الزر "قبول" ، وسيتم تنزيل الأداة.
انتظر حتى تنتهي الأداة من التنزيل والتثبيت. ستظهر بعد ذلك رسالة "تم التثبيت بنجاح" على شاشتك بمجرد أن تصبح الأداة جاهزة. سيظهر رمز التطبيق بعد ذلك على الشاشة الرئيسية وقائمة التطبيقات بجهازك
جزء 2 من 2: استخدام الحاجيات

الخطوة 1. اختر القطعة التي تريدها على شاشتك الرئيسية
انتقل إلى درج الأدوات على جهازك. اضغط لفترة طويلة على الأداة التي قمت بتنزيلها ، أو أي عنصر واجهة مستخدم مثبت مسبقًا مثل الساعة التناظرية أو قائمة تشغيل الموسيقى ، وسيتم نقلها مباشرة إلى شاشتك الرئيسية.
- يمكنك أيضًا الوصول إلى الأدوات من خلال النقر على زر القائمة ثم على خيار "إضافة إلى سطح المكتب". هنا يمكنك تحديد الأدوات لإضافتها إلى شاشتك الرئيسية.
- يمكنك أيضًا الضغط لفترة طويلة على منطقة فارغة على شاشتك الرئيسية ثم تحديد "الأدوات" من الخيارات. ثم حدد الأداة التي تريدها على شاشتك الرئيسية.

الخطوة 2. تغيير حجم القطعة
اضغط مطولاً على أداة على شاشتك الرئيسية ، ثم حرر إصبعك. إذا ظهر حد حول عنصر واجهة المستخدم ، فهذا يعني أن عنصر واجهة المستخدم يمكن تغيير حجمه. اسحب جوانب الأداة لتقليصها أو توسيعها.
إذا لم يظهر أي حد ، فلن يتم تغيير حجم عنصر واجهة المستخدم

الخطوة 3. تغيير إعدادات القطعة
اضغط مع الاستمرار على أداة على شاشتك الرئيسية ، واسحبها إلى تطبيق الإعدادات. ستظهر شاشة الأداة حيث يمكنك تخصيص الأداة لتناسب ذوقك.
في بعض طرز Android ، يؤدي النقر مرة واحدة على عنصر واجهة مستخدم فقط إلى فتح شاشة عنصر واجهة المستخدم حيث يمكنك تخصيص الأداة

الخطوة 4. انقل عنصر واجهة مستخدم من الشاشة الرئيسية إلى لوحة أخرى
على شاشتك الرئيسية ، اضغط مع الاستمرار على الأداة بإصبع واحد. اسحبه إلى اللوحة اليسرى أو اليمنى ، ثم حرر الأداة في الموقع الذي تريده.

الخطوة 5. إزالة عنصر واجهة مستخدم من الشاشة الرئيسية
اضغط مع الاستمرار على الأداة ، ثم اسحبها إلى علامة "X" أو علامة التبويب "إزالة" أو سلة المهملات الموجودة أعلى (أو أسفل) شاشتك. ارفع إصبعك بمجرد اتصال الأداة بعلامة التبويب إزالة (أو حذف).
في كثير من الأحيان ، عندما يتحول عنصر واجهة المستخدم إلى اللون الأحمر بالقرب من علامة التبويب "إزالة" ، فهذا يعني أنه يمكنك تحريره
نصائح
- استفد من الحاجيات المثبتة مسبقًا. على سبيل المثال لا الحصر ، يحتوي Android على أدوات الطقس والوقت والتاريخ ، والتي يمكنك وضعها على شاشتك الرئيسية حيث يمكن أن تكون مفيدة جدًا لك.
- هناك الكثير من الأدوات المصغّرة المتوفرة في متجر Google Play ، ولكن كن حذرًا لأن العديد من الوكلاء الخارجيين قد يفسدون جهازك.