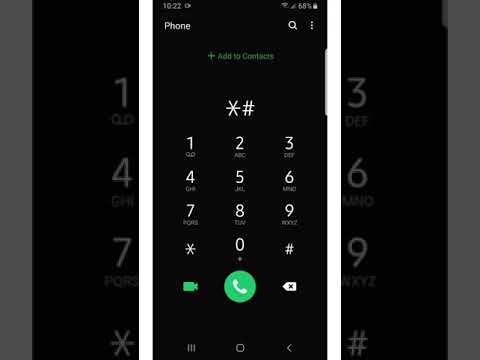يحتوي كل جهاز يعمل بنظام Android ، سواء كان جهازًا لوحيًا أو هاتفًا ذكيًا ، على عميل بريد إلكتروني مدمج خاص به يمكنك استخدامه لتنزيل رسائل البريد الإلكتروني وقراءتها وحفظها وتحريرها عبر الإنترنت أو في وضع عدم الاتصال. ونظرًا لأن نظام التشغيل Android تم تطويره وإصداره بواسطة Google ، فستجد أيضًا تطبيق Gmail مثبتًا مسبقًا على معظم أجهزة Android ويدعم حسابات البريد الإلكتروني في Gmail. إذا كنت تستخدم Gmail كمزود للبريد الإلكتروني ، فلا يمكنك إضافة حساب واحد فحسب ، بل حسابات Gmail متعددة على جهاز Android.
خطوات
الطريقة 1 من 2: إضافة حسابات Gmail متعددة على تطبيق عميل البريد الإلكتروني المخصص

الخطوة 1. افتح شاشة التطبيق بجهازك
اضغط على زر App Drawer (أيقونة مكونة من مربعات صغيرة) أسفل الشاشة الرئيسية لجهاز Android لفتح شاشة التطبيق.

الخطوة 2. قم بتشغيل تطبيق Email Client
ستجد داخل شاشة التطبيق عنصرًا يسمى "البريد الإلكتروني". انقر فوق هذا الرمز من شاشة التطبيق لتشغيل عميل البريد الإلكتروني المخصص لجهازك.
لاحظ أن تصميم رمز عميل البريد الإلكتروني يختلف باختلاف الشركة المصنعة لهاتفك (على سبيل المثال ، Samsung و HTC و LG وما إلى ذلك)

الخطوة 3. قم بإعداد التطبيق لأول مرة
أثناء التشغيل الأول ، ستظهر شاشة الإعداد. أدخل عنوان حساب Gmail الخاص بك (على سبيل المثال ، "[email protected]") وكلمة المرور في الحقول النصية المتوفرة وانقر فوق الزر "التالي" لبدء الإعداد.

الخطوة 4. ضبط إعدادات الإشعارات
إذا كان تطبيق عميل البريد الإلكتروني في Android يسمح لك بضبط إعدادات الإشعارات ، كما هو الحال مع هواتف Samsung Android ، فما عليك سوى وضع علامة اختيار على هذا الخيار إما لتمكين الإشعارات أو تعطيلها كلما تلقيت بريدًا جديدًا. اضغط على زر "التالي" للمتابعة.

الخطوة 5. قم بتسمية حساب Gmail الخاص بك
أدخل الاسم الذي تريده للحساب الذي أضفته للتو ، لذا سيكون من السهل عليك إخبار أحدهما عن الآخر عندما يكون لديك عدة حسابات Gmail تعمل داخل التطبيق. اكتب الاسم الذي تريده في حقل النص المقدم باستخدام لوحة مفاتيح Android على الشاشة.

الخطوة 6. أكمل الإعداد الأول
اضغط على زر "تم" أو "إنهاء" بمجرد وصولك إلى الصفحة الأخيرة من الإعداد لإكمال العملية وإضافة حساب Gmail.
سيبدأ تطبيق البريد الإلكتروني بعد ذلك في تنزيل الرسائل من الخادم

الخطوة 7. افتح إعدادات التطبيق
بعد إضافة حساب Gmail الأول ، اضغط على زر قائمة Android في الجزء السفلي من الشاشة وحدد "الإعدادات" من قائمة التمرير لأعلى.

الخطوة 8. أضف حساب Gmail آخر
داخل شاشة الإعدادات ، انقر فوق الزر "إضافة حساب" لبدء إضافة حساب Gmail آخر وستظهر شاشة الإعداد نفسها المعروضة في الخطوة 3.
من الآن فصاعدًا ، كل ما عليك فعله هو تكرار الخطوات من 3 إلى 6 لإعداد Gmail آخر باستخدام تطبيق عميل البريد الإلكتروني. افعل ذلك لكل حساب Gmail تريد إضافته
الطريقة 2 من 2: إضافة حسابات Gmail متعددة على تطبيق Gmail

الخطوة 1. افتح شاشة التطبيق بجهازك
اضغط على زر App Drawer (رمز مكون من مربعات صغيرة) أسفل الشاشة الرئيسية لجهاز Android لفتح شاشة التطبيق.

الخطوة 2. افتح إعدادات Android
سترى على شاشة التطبيق رمز الترس. انقر فوق هذا لفتح شاشة إعدادات جهازك.
إذا لم تتمكن من رؤية رمز الترس في الصفحة الأولى من شاشة التطبيق ، فحاول التمرير يمينًا أو يسارًا (أو لأعلى ولأسفل ، اعتمادًا على طراز الوحدة الخاصة بك وطرازها) لتغيير الصفحات

الخطوة 3. افتح إعدادات الحساب
قم بالتمرير لأسفل شاشة الإعدادات واضغط على خيار "الحسابات" لعرض جميع الحسابات المختلفة المسجلة حاليًا على جهازك.
في بعض الإصدارات الأحدث من Android ، ستجد هذا الخيار موضوعًا في علامة تبويب منفصلة موجودة في الجزء العلوي الأيمن من شاشة الإعدادات

الخطوة 4. أضف حساب Google آخر
قم بالتمرير لأسفل في قائمة الحسابات واضغط على زر "إضافة حساب". سيتم عرض قائمة بأنواع الحسابات التي يمكنك إضافتها. حدد "Google" من هذه القائمة.

الخطوة 5. أضف بريد جوجل آخر
حدد "جديد" من شاشة الإعداد الأولية وأدخل اسمك الكامل في حقل النص المخصص لتخصيص حسابك.
أدخل عنوان حساب Gmail الخاص بك (على سبيل المثال ، "[email protected]") وكلمة المرور في الحقول النصية المتوفرة وانقر فوق الزر "إضافة حساب" لإكمال عملية الإعداد

الخطوة 6. افتح تطبيق Gmail
انقر فوق رمز تطبيق Gmail - مظروف به حرف M بداخله - من الشاشة الرئيسية لجهاز Android لفتحه. يجب أن يكون حساب Gmail الثاني الخاص بك قد تم تسجيل الدخول إليه بالفعل
تم تثبيت هذا التطبيق مسبقًا على جميع أجهزة Android ، لذا لا داعي للقلق بشأن الاضطرار إلى إعادة تنزيله من متجر Google Play. إذا لم يكن جهازك مزودًا بواحد ، فيمكنك تنزيل تطبيق Gmail عن طريق فتح هذا الرابط على هاتفك الذكي أو جهازك اللوحي:

الخطوة 7. أضف ثلاثة أو أكثر من حسابات Gmail
لإضافة المزيد من الحسابات إلى تطبيق Gmail ، ما عليك سوى تكرار الخطوات من 1 إلى 5 لكل بريد Gmail ترغب في إضافته.
نصائح
- لا يمكنك إضافة حسابات Gmail فحسب ، بل يمكنك أيضًا إضافة رسائل بريد إلكتروني من مزودين آخرين مثل Yahoo أو AOL على تطبيق عميل البريد الإلكتروني المخصص لجهاز Android.
- يدعم تطبيق عميل البريد الإلكتروني في Gmail حسابات Gmail فقط.