هل تحب فيديوهات القطط؟ أشرطة الفيديو والموسيقى؟ مهما كانت تفضيلاتك في مشاهدة YouTube ، فقد ترغب أحيانًا في حفظ مقطع فيديو في قائمة المفضلة لديك. بافتراض أن لديك حسابًا على YouTube ، يمكنك القيام بذلك بسهولة من خلال طريقتين مختلفتين.
خطوات
الطريقة 1 من 2: الإضافة من قناتك

الخطوة 1. افتح قناتك
اذهب إلى https://www.youtube.com/ ، وانقر على زر الدليل (ثلاثة خطوط أفقية) في الزاوية العلوية اليسرى من الشاشة ، وحدد قناتي.
سيوجهك هذا إلى قناتك الشخصية. إذا كانت لديك قنوات متعددة ، فتأكد من أنك تستخدم القناة الصحيحة. إذا كنت بحاجة إلى تبديل الحسابات ، فانقر على صورة ملفك الشخصي في الدائرة من أعلى يمين الصفحة وحدد القناة الصحيحة

الخطوة 2. انقر فوق قوائم التشغيل
من الخيارات الموجودة أسفل اسم قناتك ، انقر فوق الخيار المسمى قوائم التشغيل.
سيؤدي هذا إلى فتح صفحتك التي تحتوي على أي وجميع قوائم التشغيل التي قمت بإنشائها. إذا لم تكن قد أنشأت قائمة تشغيل من قبل ، فسترى قائمتي تشغيل فقط: فيديوهات أعجبتني و المفضلة.

الخطوة 3. انقر فوق المفضلة
من قائمة قوائم التشغيل في صفحة قوائم التشغيل الخاصة بك ، انقر فوق المفضلة قائمة التشغيل. بالطبع ، إذا لم تقم بإضافة مقطع فيديو إلى قائمة التشغيل الخاصة بك ، فستكون هذه القائمة فارغة.
تأكد من النقر فوق الكلمة الفعلية المفضلة. لا تنقر فوق المربع فوق الكلمة

الخطوة 4. أضف مقطع فيديو
من قائمة التشغيل المفضلة ، انقر فوق أضف مقاطع فيديو زر من الجانب الأيمن من صفحة الويب. سيؤدي هذا إلى فتح مربع حوار منبثق.
-
البحث بالفيديو:
من ثلاث علامات تبويب أعلى مربع الحوار المنبثق ، انقر فوق بحث فيديو اختيار. بعد ذلك ، أدخل عنوان أو موضوع الفيديو الذي تبحث عنه. لا تحتاج بالضرورة إلى معرفة الاسم الدقيق للفيديو للعثور عليه. يمكنك تحديد وإضافة مقاطع فيديو متعددة أو فردية لكل مصطلح بحث بمجرد النقر فوق أي من مقاطع الفيديو المدرجة. سيبرز مربع أزرق الفيديو بعد النقر فوقه.
-
إضافة عبر URL:
إذا كان لديك عنوان URL الدقيق للفيديو ، فيمكنك إدخاله عبر ملف URL الخيار من الخيارات الثلاثة الموجودة أعلى مربع الحوار المنبثق. ما عليك سوى لصق عنوان URL في مربع الإدخال. للحصول على عنوان URL للفيديو ، انسخ محتويات شريط العناوين من صفحة الويب التي تعرض الفيديو المطلوب. إذا كنت مرتبكًا ، فاقرأ مقالتنا حول كيفية نسخ عناوين URL ولصقها.
-
أضف الفيديو الخاص بك:
إذا كنت تريد إضافة أحد مقاطع الفيديو الخاصة بك التي تم تحميلها إلى المفضلة ، فانقر فوق مقاطع فيديو YouTube الخاصة بك الخيار من الخيارات الثلاثة الموجودة أعلى مربع الحوار المنبثق. يمكنك تحديد وإضافة مقاطع فيديو متعددة أو فردية لكل مصطلح بحث بمجرد النقر فوق أي من مقاطع الفيديو المدرجة. سيبرز مربع أزرق الفيديو بعد النقر فوقه.

الخطوة 5. قم بإنهاء إضافة الفيديو
بعد تحديد مقاطع الفيديو الصحيحة أو بعد لصق عنوان URL للفيديو ، اضغط على الزر الأزرق أضف مقاطع فيديو زر من أسفل يسار مربع الحوار المنبثق. يجب أن تكون قد قمت الآن بتحديث قائمة مقاطع الفيديو المفضلة لديك بنجاح.
الطريقة 2 من 2: الإضافة من صفحة الفيديو

الخطوة 1. ابحث عن مقطع فيديو
ابحث عن الفيديو الذي تريد إضافته باستخدام شريط بحث YouTube. لا تحتاج بالضرورة إلى معرفة الاسم الدقيق للفيديو للعثور عليه. حاول البحث عن مصطلح متعلق بالفيديو. اقرأ مقالتنا حول كيفية العثور على مقاطع فيديو YouTube إذا كنت محتارًا.

الخطوة 2. تعرف على قائمة "المفضلة" الخاصة بك
تعرف على الفرق بين إضافة مقطع فيديو إلى المفضلة والميزات الأخرى على YouTube. يمكنك أيضًا "الإعجاب" بالفيديو لإظهار أنك استمتعت به ، أو إضافته إلى "مشاهدة لاحقًا" لتشغيله بعد الفيديو الذي تشاهده حاليًا.

الخطوة 3. انقر فوق "إضافة إلى"
تحت الأحمر الإشتراك زر ، سترى ملف اضف إليه الارتباط على يمين رمز زائد. سيسمح لك هذا الزر بإضافة الفيديو إلى أي من قوائم التشغيل الخاصة بك ، بما في ذلك المفضلة.

الخطوة 4. حدد المفضلة
بعد النقر اضف إليه ، سترى قائمة بقوائم التشغيل الخاصة بك ، بما في ذلك المفضلة ، في قائمة منسدلة. انقر فوق خيار Favorites لإضافة الفيديو إلى قائمة التشغيل Favorites الخاصة بك
اعلم أنه ستتم إضافة الفيديو تلقائيًا إلى قائمة التشغيل المفضلة لديك بعد تحديد خيار المفضلة
فيديو - باستخدام هذه الخدمة ، قد تتم مشاركة بعض المعلومات مع YouTube
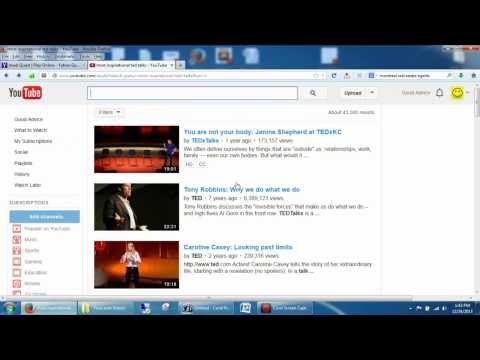
نصائح
-
لمشاهدة قائمة مقاطع الفيديو التي فضلتها ، ما عليك سوى النقر فوق اسم المستخدم الخاص بك في الجزء العلوي الأيسر من أي صفحة على YouTube. يجب أن تظهر قوائم التشغيل الخاصة بك "مشاهدة لاحقًا" ومقاطع الفيديو المفضلة والمفضلة أعلى الصفحة. يمكنك أيضًا مشاهدة قائمة المفضلة بالذهاب إلى قناتك والنقر فوق علامة التبويب "تحميل" في الأعلى.







