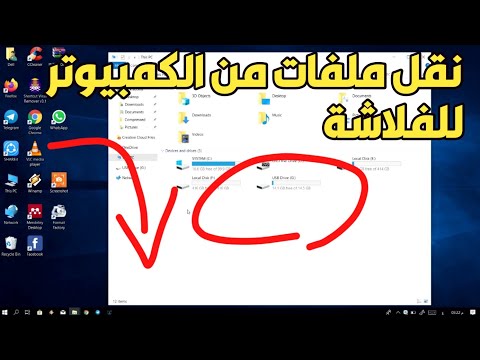يوفر Word ، على الرغم من أنه برنامج معالجة كلمات بشكل أساسي ، عددًا قليلاً من وظائف معالجة الصور. تعد تدوير الصور عملية بسيطة إلى حد ما ويمكن إجراؤها بعدة طرق لتحقيق مستوى أعلى أو أقل من الدقة. يمكنك تدوير الصور في Microsoft Word عن طريق ضبط التدوير يدويًا بالماوس أو عن طريق تحديد درجات الاستدارة. في Microsoft Word 2007 والإصدارات الأحدث ، يمكنك أيضًا إجراء استدارة ثلاثية الأبعاد.
خطوات
طريقة 1 من 3: التدوير بالماوس

الخطوة 1. افتح المستند الخاص بك
سيفترض هذا الدليل أن لديك بالفعل صورة مدرجة في مكان ما في المستند. إذا كنت بحاجة إلى مساعدة في ذلك ، فاقرأ مقالتنا حول كيفية إدراج صورة في Microsoft Word.

الخطوة 2. انقر على الصورة
سترى مخططًا خارجيًا يظهر حول حواف الصورة ، مع وجود مربعات في الزوايا ونقاط المنتصف للمخطط التفصيلي. سترى أيضًا سهمًا دائريًا أعلى الصورة. هذا ما ستستخدمه لتدوير الصورة.

الخطوة 3. تدوير الصورة
انقر فوق السهم الدائري أعلى الصورة واسحب في الاتجاه الذي تريد تدوير الصورة فيه. حرك الماوس كما لو كنت تقوم بتدوير قطعة من الورق على طاولة. ستدور الصورة بعد المؤشر.
قم بتدوير الصورة بزيادات قدرها 15 درجة بالضغط على الزر Shift أثناء التدوير

الخطوة 4. توقف عن الدوران
توقف عن تدوير الصورة بمجرد تحرير زر الضغط على السهم الدائري.
سيكون تدوير الصورة إلى اتجاه دقيق أكثر صعوبة في تحقيقه باستخدام الماوس. إذا كنت بحاجة إلى توجيه صورتك إلى درجة معينة ، فاقرأ طريقة تدوير الصورة بالدرجات
طريقة 2 من 3: التدوير حسب الدرجات

الخطوة 1. حدد الصورة
انقر على الصورة المطلوبة وسترى مخططًا بسيطًا يظهر حول الصورة. سيتم تطبيق أي تغييرات درجة تجريها على الصورة المحددة.

الخطوة 2. حدد علامة التبويب تنسيق
من شريط الخيارات الموجود أعلى نافذة Word ، حدد علامة التبويب التي تشير إلى التنسيق. يجب أن تكون علامة التبويب الأبعد جهة اليمين.

الخطوة 3. انقر فوق رمز التدوير
في المجموعة الثالثة من الرموز المسماة "ترتيب" ، انقر فوق الرمز الذي يشبه المثلثين بجوار بعضهما البعض. سوف تظهر القائمة المنسدلة.
إذا كنت تواجه مشكلة في العثور على رمز التدوير ، فمرر مؤشر الماوس فوق كل رمز في مجموعة الترتيب للكشف عن مربع نص يشرح ماهية الرمز

الخطوة 4. قم بتدوير الصورة بزوايا محددة مسبقًا
في القائمة المنسدلة ، سترى 4 خيارات أساسية مختلفة: التدوير لليمين 90 ، والتدوير لليسار 90 ، والانعكاس الرأسي ، والانعكاس الأفقي.
- الوجه الرأسي سيعكس الصورة بشكل أساسي على طول المحور السيني.
- انعكاس أفقي سيعكس الصورة بشكل أساسي على طول المحور ص.

الخطوة 5. قم بتدوير الصورة بزوايا دقيقة
من نفس القائمة المنسدلة ، انقر فوق المزيد من خيارات الاستدارة. ابحث عن "التناوب". حدد الدرجة التي ترغب في تدوير الصورة بها بالضغط على السهمين لأعلى ولأسفل أو بإدخال رقم. ستدير الأرقام الموجبة الصورة إلى اليمين والأرقام السالبة ستدير الصورة إلى اليسار.
- أي درجة أكبر من 360 درجة لن تكون ضرورية لأن تدوير الصورة 360 درجة سيعيد الصورة إلى اتجاهها الأصلي فقط.
- صحافة نعم عند الانتهاء من تطبيق الدوران.
طريقة 3 من 3: استدارة ثلاثية الأبعاد (Word 2007 & up)

الخطوة 1. انقر بزر الماوس الأيمن على الصورة وحدد "تنسيق الصورة"
سترى لوحة جديدة تفتح إما على الجانب الأيمن من النافذة أو في الجزء العلوي من النافذة.

الخطوة 2. حدد "استدارة ثلاثية الأبعاد"
اعتمادًا على إصدار Word الخاص بك ، سيكون في مكان مختلف في القائمة. إذا كنت تستخدم Word 2013 ، أحدث إصدار ، فسيكون الخيار الأخير.

الخطوة 3. حدد إعدادًا مسبقًا
يتضمن Word عددًا غير قليل من خيارات الإعداد المسبق المختلفة للدوران ثلاثي الأبعاد. قم بالتمرير عبر القائمة بالنقر فوق الرمز الموجود بجوار "الإعدادات المسبقة".

الخطوة 4. أدخل الدرجات يدويًا
إما أن تضغط على الأسهم أو تدخل يدويًا الدرجة المطلوبة في حقول الإدخال بجوار X-Rotation و Y-Rotation و Z-Rotation.
- X- دوران سوف يقوم بتدوير الصورة لأعلى ولأسفل ، كما لو كنت تقلب الصورة بعيدًا عنك.
- ص التناوب سيدير الصورة جنبًا إلى جنب ، كما لو كنت تقلب الصورة.
- دوران Z لتدوير الصورة في اتجاه عقارب الساعة ، كما لو كنت تقوم بتحريك صورة على طاولة.
فيديو - باستخدام هذه الخدمة ، قد تتم مشاركة بعض المعلومات مع YouTube

نصائح
- تكون خيارات التدوير 180 درجة أقل استخدامًا ، ولكنها قد تكون مفيدة عند محاولة إنشاء صورة معكوسة.
- تذكر أن مجموعتين من دوران 90 درجة تنشئان 180 درجة ، أو نصف انعكاس من الاتجاه الأصلي الذي كانت الصورة تتجه إليه.
- استندت هذه المقالة إلى الخطوات الواردة في إصدار 2003 من Microsoft Word. يختلف كل برنامج Microsoft Word عن الآخر. يتمتع البعض بمظهر أكثر جاذبية من الناحية الرسومية ، عند البحث عن الأزرار.