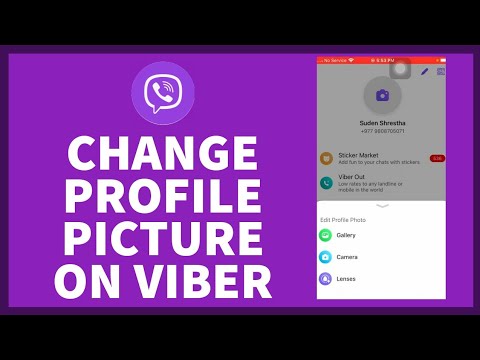يتيح لك نقل الموسيقى من iPod إلى iPhone الاستمتاع بأغانيك المفضلة أثناء التنقل من أي من الجهازين. إذا تم حفظ موسيقى iPod الخاصة بك في iTunes ، فيمكنك مزامنة iPhone الخاص بك مع iTunes لتنزيل قائمة التشغيل نفسها ؛ بخلاف ذلك ، يجب عليك استخدام تطبيق يسمى iExplorer لاستيراد موسيقى iPod الخاصة بك إلى iTunes قبل نقلها إلى جهاز iPhone الخاص بك.
خطوات
جزء 1 من 3: نقل موسيقى iPod إلى iTunes

الخطوة 1. انتقل إلى موقع iExplorer الرسمي على
iExplorer هو تطبيق يسمح لك بإدارة الملفات والبيانات على جهاز iOS الخاص بك ونقل الموسيقى إلى iTunes. هذه الطريقة مفيدة إذا لم يعد بإمكانك الوصول إلى الكمبيوتر الذي قمت بمزامنة iPod به في البداية مع iTunes.
إذا كانت الموسيقى الموجودة على جهاز iPod الخاص بك محفوظة بالفعل في iTunes على جهاز الكمبيوتر الخاص بك ، فانتقل إلى الجزء الثاني من هذه المقالة لنقل الموسيقى إلى جهاز iPhone الخاص بك

الخطوة 2. انقر فوق "تنزيل" ، ثم حدد الخيار لحفظ ملف تثبيت iExplorer على جهاز الكمبيوتر الذي يعمل بنظام Windows أو Mac

الخطوة 3. انتقل إلى سطح المكتب الخاص بك وانقر نقرًا مزدوجًا على ملف تثبيت iExplorer
سيقوم التطبيق بتثبيت نفسه على جهاز الكمبيوتر الخاص بك.

الخطوة 4. قم بتشغيل iExplorer عند اكتمال التثبيت

الخطوة 5. قم بتوصيل جهاز iPod بجهاز الكمبيوتر الخاص بك باستخدام كابل USB
سيستغرق iExplorer بضع لحظات لاكتشاف جهازك.
انقر فوق "لا" أو "إلغاء" إذا تم فتح iTunes وطالبك بمزامنة iPod الخاص بك مع iTunes. هذا يمنع iTunes من حذف جميع الموسيقى الموجودة والوسائط المحفوظة على جهاز iPod الخاص بك

الخطوة 6. انقر على زر "الموسيقى"
iExplorer سيكتشف تلقائيًا ويعرض ملفات الموسيقى الخاصة بك على الشاشة.

الخطوة 7. حدد الأغاني أو قوائم التشغيل التي تريد نقلها إلى iTunes
لاحقًا ، ستزامن iPhone مع iTunes حتى يمكن نسخ هذه الألحان نفسها إلى iPhone.
إذا لم يكن iTunes مثبتًا بالفعل على جهاز الكمبيوتر الخاص بك ، فاتبع هذه الخطوات لتثبيت iTunes. هذا التطبيق مطلوب لنقل ومزامنة الموسيقى بين أجهزة iOS

الخطوة 8. انقر فوق "نقل من الجهاز" أسفل iExplorer ، ثم حدد "تصدير العناصر المحددة إلى iTunes
” سيقوم iExplorer تلقائيًا بتصدير الأغاني الموجودة على جهاز iPod الخاص بك مباشرةً إلى iTunes.
إذا حددت قائمة تشغيل ، فحدد "تصدير قائمة التشغيل المحددة إلى iTunes"
جزء 2 من 3: نقل الموسيقى من iTunes إلى iPhone

الخطوة 1. قم بتوصيل iPhone بجهاز الكمبيوتر الخاص بك باستخدام كابل USB
سيتم تشغيل iTunes تلقائيًا عند اكتشاف جهازك.

الخطوة 2. انقر فوق iPhone الخاص بك في الزاوية اليسرى العليا من iTunes
ستظهر علامات تبويب المحتوى المتعددة في الشريط الجانبي الأيسر من iTunes.

الخطوة الثالثة. انقر على "موسيقى" ، ثم ضع علامة اختيار بجوار "مزامنة الموسيقى"
”

الخطوة 4. حدد الموسيقى التي تريد مزامنتها مع جهاز iPhone الخاص بك
سيؤدي تحديد "مكتبة الموسيقى بأكملها" إلى نقل جميع الموسيقى الموجودة في iTunes إلى جهاز iPhone الخاص بك ، بينما يتيح لك تحديد "قوائم التشغيل والألبومات والفنانين والأنواع" اختيار ونقل أغانٍ وقوائم تشغيل وفنانين معينين وما إلى ذلك.

الخطوة 5. انقر فوق "مزامنة" في الركن الأيمن السفلي من iTunes
سيقوم iTunes بنسخ جميع الموسيقى المحددة إلى جهاز iPhone الخاص بك.

الخطوة 6. انقر على أيقونة "إخراج" المعروضة بجوار جهاز iPhone الخاص بك عند اكتمال المزامنة

الخطوة 7. افصل جهاز iPhone الخاص بك عن جهاز الكمبيوتر الخاص بك
سيتم الآن حفظ موسيقى iPod الخاصة بك على جهاز iPhone الخاص بك.
جزء 3 من 3: استكشاف الأخطاء وإصلاحها

الخطوة 1. حاول استخدام كبل USB أو منفذ USB مختلف إذا فشل برنامج iExplorer أو iTunes أو الكمبيوتر في اكتشاف جهاز iPod أو iPhone
يمكن أن يساعد ذلك في استبعاد المشكلات المتعلقة بالأجهزة إذا فشلت أجهزتك في الظهور على الكمبيوتر.

الخطوة الثانية. حاول إعادة تشغيل جهاز iOS وجهاز الكمبيوتر إذا واجهت صعوبة في الوصول إلى البيانات على جهاز iPod أو iPhone
في بعض الحالات ، يمكن أن تساعد إعادة تشغيل أجهزتك وجهاز الكمبيوتر في حل مشكلات الاتصال واكتشاف الجهاز.

الخطوة 3. حاول تثبيت أي تحديثات Windows أو Apple متوفرة على جهاز الكمبيوتر الخاص بك إذا تلقيت أخطاء أو لم تتمكن من إكمال الخطوات الموضحة في هذه المقالة
يساعد تثبيت التحديثات على ضمان تشغيل أحدث إصدار من البرنامج ، ويمكن أن يساعد في حل العديد من المشكلات والأخطاء.

الخطوة 4. تحقق من أنك تقوم بتشغيل أحدث إصدار من iTunes إذا واجهت مشاكل في مزامنة iPhone مع iTunes
يمكن أن يساعد تثبيت تحديثات iTunes الجديدة في حل مشاكل المزامنة والكشف.
- قم بتشغيل iTunes وانقر فوق "مساعدة" في Windows أو "iTunes" في نظام التشغيل Mac OS X.
- انقر فوق "التحقق من وجود تحديثات" ، ثم اتبع التعليمات التي تظهر على الشاشة لتطبيق التحديثات المتوفرة على iTunes.