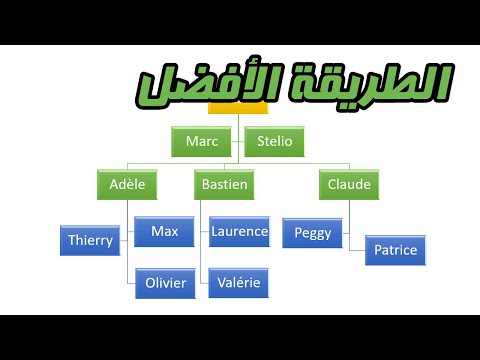البريد هو نظير برنامج Outlook من Microsoft ، والذي يمكّن مستخدمي Mac من إرسال رسائل البريد الإلكتروني واستلامها وقراءتها على أجهزة كمبيوتر Apple وأجهزتهم. إضافة حسابات شائعة مثل Gmail و Yahoo! إلى البريد أمر بسيط مثل إدخال الاسم الكامل وعنوان البريد الإلكتروني وكلمة المرور في معالج الإعداد ، ولكن إذا كنت تضيف عنوانًا أقل شيوعًا (على سبيل المثال ، شيء من العمل أو المدرسة) ، فستحتاج على الأرجح إلى إدخال يدويًا إعدادات بريدك الإلكتروني. ترشدك هذه المقالة إلى كل من الإعدادات التلقائية واليدوية لتطبيق بريد Apple.
خطوات
جزء 1 من 6: التأكد من أنك متصل بالإنترنت

الخطوة الأولى. تحقق من اتصالك بالشبكة
ستحتاج إلى الاتصال بالإنترنت لتهيئة حساب بريدك الإلكتروني واسترداد رسائل البريد الإلكتروني.
- في OS X (أي على جهاز الكمبيوتر الخاص بك) ، انقر فوق قائمة Apple (تبدو مثل تفاحة بقمة منها) في الجزء العلوي الأيسر من سطح مكتب Mac الخاص بك.
- في نظام التشغيل iOS (أي على iPhone أو iPad أو iPod touch) ، ستحتاج إلى فتحه ووضعه على شاشتك الرئيسية.

الخطوة 2. حدد "تفضيلات النظام"
في OS X ، ستختار هذا من القائمة المنسدلة عند النقر فوق رمز Apple. في Yosemite ، "تفضيلات النظام" هي الخيار الثاني من الأعلى ، ولكن قد يختلف هذا اعتمادًا على نظام التشغيل OS X لديك - على سبيل المثال ، في Mavericks ، هو الرابع من الأعلى.
في نظام التشغيل iOS ، انقر على رمز "الإعدادات" على شاشتك الرئيسية (قد يكون أيضًا في مجلد ، بناءً على ما إذا كنت قد نقلته). تبدو أيقونة "الإعدادات" على شكل مربع رمادي به ترس رمادي داكن بداخله

الخطوة 3. افتح إعدادات الإنترنت الخاصة بك
في OS X ، انقر على أيقونة "الشبكة" (في Yosemite ، وهي في السطر الثالث لأسفل من الأعلى) ، والتي تبدو مثل كرة أرضية زرقاء داكنة مع وجود خطوط بيضاء عبرها. في اللوحة اليمنى ، سترى قائمة بخيارات الاتصال. إذا كنت متصلاً عبر Ethernet ، يجب أن تظهر كلمة "متصل" ضمن اتصال Ethernet. الشيء نفسه ينطبق على شبكة Wi-Fi.
في نظام iOS ، انقر فوق Wi-Fi (السطر الثاني لأسفل في 8.4) ، والذي سيفتح قائمة على اليمين تسرد الشبكات. في الجزء العلوي ، على يمين كلمة "Wi-Fi" ، يوجد زر شريط تمرير يجب دفعه إلى اليمين ، مع وجود اللون الأخضر بجانبه للإشارة إلى أن شبكة Wi-Fi قيد التشغيل. أسفل ذلك ، سترى شبكتك مع علامة اختيار بجانبها وأشرطة سوداء للإشارة إلى اتصال قوي
جزء 2 من 6: التأكد من تحديث إصدار Apple Mail الخاص بك

الخطوة 1. ابحث عن التحديثات
في OS X ، انقر فوق قائمة Apple مرة أخرى لعرض القائمة المنسدلة ، ثم حدد "About This Mac". في Yosemite ، سيؤدي هذا إلى فتح نافذة منبثقة تعرض تفاصيل حول جهاز Mac الخاص بك. بالقرب من أسفل يمين هذه النافذة ، انقر فوق الزر "تحديث البرنامج" ، والذي سيفتح متجر التطبيقات ويعرض لك التحديثات المتاحة. (مرة أخرى ، لاحظ أن هذه العملية قد تختلف حسب نظام التشغيل OS X لديك.)
في نظام iOS ، في "الإعدادات" ، انقر على "عام" (7 خطوط لأسفل في iOS 8.4) ، والتي ستفتح قائمة على اليمين. انقر على "تحديث البرنامج" ، وهو عبارة عن سطرين لأسفل ، أسفل "حول". سيتحول هذا تلقائيًا إلى فحص تحديث البرنامج

الخطوة 2. تحديث البريد
في متجر التطبيقات لنظام التشغيل OS X ، سترى قائمة بالتطبيقات التي تحتاج إلى التحديث. إذا ظهر Mail في القائمة ، فانقر فوق "تحديث" في الجزء السفلي الأيمن لبدء التحديث. أغلق النافذة إذا لم يظهر البريد ولا تريد تحديث البرامج الأخرى في القائمة.
الجزء 3 من 6: إضافة حساب البريد الإلكتروني الأول في OS X و iOS

الخطوة 1. افتح تطبيق البريد
في OS X ، تبدو أيقونة البريد وكأنها طابع بريدي لصقر. يجب أن يكون إما على سطح المكتب أو ، على الأرجح ، في مستندك (شريط القائمة الموجود افتراضيًا في الجزء السفلي من الشاشة). يجب أن يظهر معالج إعداد البريد في المرة الأولى التي تفتح فيها البريد.
- في نظام التشغيل iOS 8 ، تبدو أيقونة البريد على شكل مغلف أبيض في صندوق أزرق فاتح.
- في OS X ، إذا كنت لا ترى رمز البريد ، فستحتاج إلى البحث عنه في مجلد "التطبيقات" ، والذي يمكن الوصول إليه بالنقر في أي مكان على سطح المكتب الفارغ بحيث تظهر كلمة "Finder" في شريط القائمة في الجزء العلوي من شاشتك ، ثم تحديد "ملف" ، "نافذة مكتشف جديدة" ، النقر فوق "التطبيقات" في تلك النافذة ، ثم قم بالتمرير حتى تجد "البريد". لإظهار "البريد" في قفص الاتهام الخاص بك ، انقر عليه واسحبه إلى المكان الذي تريده.

الخطوة 2. أدخل تفاصيل حسابك
في كل من OS X و iOS ، عند فتح البريد لأول مرة ، سيُطلب منك إدخال تفاصيل متنوعة ، بدءًا من اختيار حساب البريد الإلكتروني المراد إضافته. تشمل الخيارات iCloud و Microsoft Exchange و Google و Yahoo! و Aol. و Other (قد يشمل ذلك عنوان بريدك الإلكتروني للعمل ، على سبيل المثال).

الخطوة 3. انقر فوق "إنشاء" في الجزء السفلي الأيسر من نافذة معالج الإعداد
يجب أن يقوم قسم الكمبيوتر / الهاتف المحمول بتكوين حساب بريدك الإلكتروني تلقائيًا من هذه النقطة فصاعدًا. بمجرد الانتهاء من ذلك ، ستتمكن من رؤية البريد الوارد لحساب بريدك الإلكتروني وأي مجلدات قد تكون لديك في النافذة الرئيسية لتطبيق البريد.

الخطوة 4. اختبر أن حساب البريد الإلكتروني الخاص بك يعمل
فقط للتأكد من أنها تعمل ، أرسل رسالة اختبار بالنقر فوق "رسالة جديدة" في الجزء العلوي الأيسر من نافذة البريد (الثانية من اليمين) ، أدخل عنوان بريدك الإلكتروني في الحقل "إلى" ، واكتب "اختبار" في حقلي "الموضوع" والجسم ، ثم أرسله إلى نفسك بالنقر فوق رمز الطائرة الورقية في الزاوية اليسرى العلوية من النافذة المنبثقة "رسالة جديدة".

الخطوة 5. التحلي بالصبر
يجب أن يقوم معالج الإعداد تلقائيًا بتهيئة حساب بريدك الإلكتروني ، لذلك بمجرد الانتهاء من المعالج ، لن يمر وقت طويل قبل أن يمتلئ صندوق الوارد الخاص بك بالرسائل الواردة من الحساب الذي أضفته. اعتمادًا على اتصالك بالإنترنت ومقدار البيانات التي قمت بحفظها في حساب بريدك الإلكتروني ، قد يستغرق الأمر بضع دقائق حتى تظهر محتويات حساب بريدك الإلكتروني في البريد ، لذلك لا داعي للذعر إذا لم يتم تنزيله بالكامل بعدك مباشرة لقد قمت بإعداده!
جزء 4 من 6: إضافة حسابات بريد إلكتروني إضافية في OS X (Yosemite)

الخطوة 1. افتح البريد
تأكد من فتح تطبيق Mail وتحديده ، بحيث تظهر كلمة "Mail" في الزاوية العلوية اليسرى من شاشتك. انقر فوق "بريد" لإظهار القائمة المنسدلة.

الخطوة 2. حدد "إضافة حساب"
سيؤدي تحديد "إضافة حساب" من القائمة المنسدلة للبريد إلى إظهار نفس معالج الإعداد الذي أكملته من قبل من أجل إعداد حساب البريد الإلكتروني الأول الخاص بك مع البريد.

الخطوة 3. أكمل معالج الإعداد
كما فعلت مع حساب بريدك الإلكتروني الأول ، أدخل التفاصيل ذات الصلة في معالج الإعداد (على سبيل المثال ، الاسم الكامل وعنوان البريد الإلكتروني / المعرف وكلمة المرور). سيقوم التطبيق تلقائيًا بتكوين الحساب نيابة عنك بناءً على هذه التفاصيل.

الخطوة 4. إرسال بريد إلكتروني تجريبي
فقط للتأكد من أنها تعمل ، أرسل رسالة اختبار بالنقر فوق "رسالة جديدة" في الجزء العلوي الأيسر من نافذة البريد (الثانية من اليمين) ، أدخل عنوان بريدك الإلكتروني في الحقل "إلى" ، واكتب "اختبار" في حقلي "الموضوع" والجسم ، ثم أرسلهما إلى نفسك بالنقر فوق رمز الطائرة الورقية في الزاوية اليسرى العلوية من نافذة "رسالة جديدة" المنبثقة.

الخطوة 5. التحلي بالصبر
كما هو الحال مع الحساب الأول الذي أضفته ، قد يستغرق استيراد رسائلك بضع دقائق ، لذلك لا داعي للذعر إذا كنت لا ترى جميع رسائلك على الفور.
- إذا كان حساب بريدك الإلكتروني الآخر مفتوحًا ، فقد تحتاج إلى التمرير قليلاً لرؤية الحساب الجديد الذي أضفته. إذا كان لديك الكثير من المجلدات في حساب بريدك الإلكتروني ، فقد تجد أنه من الأفضل النقر فوق "إخفاء" (على يمين اسم الحساب في القائمة المنسدلة) حتى تتمكن من رؤية حسابك الثاني بسرعة / بسهولة أكبر.
- لإظهار مجلداتك لحساب بريد إلكتروني ، اسحب مؤشر الماوس / السهم إلى يمين اسم الحساب. قد يحتوي حاليًا على رقم بجواره (يمثل عدد الرسائل غير المقروءة في صندوق الوارد الخاص بك). قم بتمرير المؤشر فوق هذا الرقم ، أو في تلك المنطقة على يمين اسم حسابك ، حتى تظهر كلمة "إظهار" ، ثم انقر عليها.
جزء 5 من 6: إضافة حسابات بريد إلكتروني إضافية في iOS 8

الخطوة 1. في نظام iOS ، انقر فوق رمز "الإعدادات" على شاشتك الرئيسية (قد يكون أيضًا في مجلد ، اعتمادًا على ما إذا كنت قد قمت بنقله)
تبدو أيقونة "الإعدادات" على شكل مربع رمادي بداخله ترس رمادي غامق.

الخطوة 2. اضغط على "البريد ، جهات الاتصال ، التقويمات"
في نافذة الإعدادات التي تفتح ، قم بالتمرير لأسفل في القائمة الموجودة على الجانب الأيسر من الشاشة حتى تصل إلى السطر الذي يشير إلى "البريد ، جهات الاتصال ، التقويمات" (15 سطرًا لأسفل في نظام التشغيل iOS 8) ، مع وجود رمز البريد أمامه. سيؤدي النقر فوق هذا إلى فتح نافذة على اليمين يمكنك من خلالها تعديل إعدادات البريد الخاصة بك.

الخطوة 3. إضافة حساب
في نافذة "البريد ، جهات الاتصال ، التقاويم" ، انقر على "إضافة حساب" ، والذي يجب أن يكون السطر الثالث لأسفل من أعلى الشاشة ، أسفل عنوان "الحسابات". سيؤدي هذا إلى فتح معالج الإعداد الذي يبدأ بمطالبتك بتحديد الحساب المراد إضافته: iCloud أو Exchange أو Google أو Yahoo! أو Aol. أو Outlook أو غير ذلك (عنوان العمل أو المدرسة ، على سبيل المثال).
- التفاصيل ستحتاج إلى تضمين اسمك بالكامل وعنوان بريدك الإلكتروني وكلمة المرور ووصف الحساب (على سبيل المثال ، حسابي على Yahoo!).
- إذا تم إدخال جميع التفاصيل الخاصة بك بشكل صحيح ، فسترى علامات اختيار زرقاء بجوار كل سطر قبل أن ينتقل الإعداد.

الخطوة 4. أغلق الإعدادات وافتح البريد
بمجرد الانتهاء من معالج الإعداد ، ستتم إعادتك إلى شاشة الإعدادات. انقر فوق زر الصفحة الرئيسية (الزر الدائري الذي يوجد بداخله المربع الموجود في منتصف الجزء السفلي من جهاز iPad أو iPhone أو iPod touch) للعودة إلى شاشتك الرئيسية ، ثم انقر فوق رمز البريد لفتح التطبيق.
من المفترض أن ترى أسماء حسابات البريد الإلكتروني الخاصة بك مدرجة تحت عنوان "الحسابات" في القائمة الموجودة أسفل "صناديق البريد" على الجانب الأيسر من شاشتك
الجزء 6 من 6: إضافة حساب بريد إلكتروني "آخر" من مزود بريد إلكتروني غير معروف

الخطوة 1. اكتشف إعدادات بريدك الإلكتروني من مزود البريد الإلكتروني الخاص بك
إذا كنت تستخدم موفر بريد إلكتروني شائعًا مثل iCloud أو Exchange أو Google أو Yahoo! أو Aol. أو Outlook ، فسيقوم تطبيق Mail تلقائيًا بتهيئة إعداداتك بمجرد إدخال اسمك الكامل وعنوان بريدك الإلكتروني وكلمة المرور. إذا لم يقم تطبيق البريد بتحميل إعدادات البريد الإلكتروني تلقائيًا ، فستحتاج إلى اكتشافها قبل إضافة حساب بريدك الإلكتروني إلى البريد.
- تتضمن أمثلة حسابات البريد الإلكتروني التي يمكن تصنيفها على أنها "أخرى" عند إضافة حساب في البريد حسابات العمل (على سبيل المثال ، [email protected]) أو حسابات المدرسة ([email protected]) أو حسابك على Facebook ([email protected]).
- إذا كنت تحاول إضافة عنوان بريدك الإلكتروني للعمل ، فاتصل بدعم تكنولوجيا المعلومات لشركتك من أجل إعدادات خادم البريد الوارد والصادر.
- إذا كنت طالبًا ، فقد تجد أنه يمكنك العثور على إعدادات البريد الإلكتروني الخاصة بك على الإنترنت. قبل الاتصال بقسم تكنولوجيا المعلومات في مدرستك ، أجرِ بحثًا على موقع مدرستك على الويب ، بما في ذلك الكلمات "إعدادات خادم البريد الإلكتروني".
- إذا كان لديك عنوان بريد إلكتروني مرتبط بنشاطك التجاري مع موقع ويب مستضاف ، فمن المحتمل أن تجد إعدادات بريدك الإلكتروني في لوحة التحكم بلوحة الإدارة على موقع مضيف الويب.

الخطوة 2. حدد "إضافة حساب" من القائمة
افتح البريد على جهازك وحدد "إضافة حساب" إما من القائمة المنسدلة في OS X ، أو قائمة البريد وجهات الاتصال والتقويمات ضمن "الإعدادات" في iOS.

الخطوة 3. حدد "إضافة حساب بريد آخر …" في معالج الإعداد

الخطوة 4. أدخل المعلومات الخاصة بك
أدخل الاسم الكامل وعنوان البريد الإلكتروني وكلمة المرور ، ثم انقر فوق "إنشاء".

الخطوة 5. تكوين حسابك يدويًا
عندما لا يتعرف معالج الإعداد على خادم البريد الإلكتروني الخاص بك ، سيقول "يجب تكوين الحساب يدويًا". انقر فوق "التالي" للمضي قدمًا وإدخال تفاصيل حسابك يدويًا.

الخطوة 6. حدد نوع الحساب
ستحصل على خيارين لـ "نوع الحساب": IMAP أو POP. يعتمد الخيار الذي تختاره على الطريقة التي تريد أن يتصرف بها صندوق البريد الخاص بك. يقوم IMAP (بروتوكول الوصول إلى الرسائل عبر الإنترنت) بتنزيل رسائل البريد الإلكتروني الخاصة بك مؤقتًا إلى تطبيق البريد ، وستكون أي تغييرات تجريها عبر الخادم (على سبيل المثال ، إذا حذفت رسالة Gmail في البريد ، فسيتم حذفها أيضًا من خادم Gmail) ؛ باستخدام POP (Post Office Protocol) ، تنتقل رسائل البريد الإلكتروني الخاصة بك مباشرة إلى البريد ولا يتم تخزينها على الخادم (على الرغم من أنه يمكنك تكوين الإعدادات لتترك نسخًا على الخادم أيضًا).
كن حذرًا مع بروتوكول POP ، ما لم تحدد خلاف ذلك ، إذا فقدت رسائلك الإلكترونية محليًا (أي على جهاز الكمبيوتر ، في تطبيق البريد) ، فستفقدها تمامًا ، نظرًا لأنها غير مخزنة في مكان آخر على الخادم

الخطوة 7. أدخل التفاصيل الخاصة بك
بمجرد تحديد نوع الحساب ، أدخل تفاصيل حسابك كما هو مطلوب. ستحتاج إلى فتح / إتاحة إعدادات بريدك الإلكتروني بحيث يمكنك نسخها بسهولة في المربعات المناسبة.
ستتضمن التفاصيل: الاسم الكامل وعنوان البريد الإلكتروني وكلمة المرور ونوع الحساب والخادم الوارد وخادم البريد الصادر

الخطوة 8. اختبر حسابك
بمجرد الانتهاء من إعداد حسابك ، أرسل رسالة اختبار للتأكد من أنه يعمل.