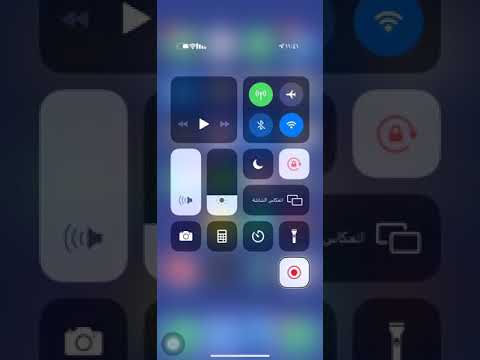إذا كنت لاعبًا أو ترغب فقط في الاستماع إلى الموسيقى على جهاز الكمبيوتر الشخصي الذي يعمل بنظام Windows ، فربما ترغب في أن يكون الخيار قادرًا على تغيير جهاز الصوت الافتراضي الخاص بك. على سبيل المثال ، إذا كنت تهز سماعات الرأس عندما تكون العائلة في المنزل ولكنك ترغب في تشغيل مكبرات الصوت عندما لا يكونون كذلك. لحسن الحظ ، جعل Windows التبديل ذهابًا وإيابًا سريعًا وبسيطًا.
خطوات
جزء 1 من 2: إعداد جهاز صوت افتراضي

الخطوة 1. قم بتوصيل جهاز صوت
قبل المتابعة إلى الأمام ، تأكد من توصيل جهاز الصوت لديك بشكل صحيح (سماعات الرأس ومكبرات الصوت وما إلى ذلك).
إذا كنت تقوم بتوصيل جهاز صوت للمرة الأولى ، فقد تحتاج إلى التأكد من تثبيت برامج تشغيل الجهاز المناسبة قبل المتابعة إلى الخطوة التالية

الخطوة 2. افتح قائمة جهاز الصوت
اضغط مع الاستمرار على مفتاح Windows ، ثم اضغط على R. يفترض أن يؤدي ذلك إلى فتح مربع صغير في الزاوية اليسرى السفلية من شاشتك. داخل الحقل المحدد ، اكتب أو انسخ في "control mmsys.cpl". يجب أن يفتح هذا صفحة أجهزة الصوت في نافذة جديدة.

الخطوة 3. تحديد الجهاز الذي تريد استخدامه
داخل النافذة الجديدة ، يجب أن يكون هناك خيار واحد على الأقل مدرج. إذا كنت لا ترى جهازك في هذه القائمة ، فستحتاج إلى التأكد من توصيل الجهاز بشكل صحيح وتثبيت برامج التشغيل الصحيحة. داخل المربع الأبيض الكبير ، سترى رمزًا على الجانب الأيسر. على يمينه يجب أن يكون هناك 3 أسطر مختلفة تصف الجهاز. السطر العلوي مخصص لنوع الجهاز (مكبرات الصوت ، سماعات الرأس ، الإخراج الرقمي ، إلخ). سيكون السطر الموجود أسفله هو اسم العلامة التجارية للجهاز (مثال: Gioteck EX-05 Headset). الوصف النهائي مهم لأن هذا سيوضح ما إذا كان الجهاز معينًا حاليًا كجهاز الصوت الافتراضي. إذا كان الأمر كذلك ، فيجب أن يقول "الجهاز الافتراضي". بمجرد معرفة الجهاز الذي ترغب في جعله افتراضيًا ، تابع إلى الخطوة التالية.

الخطوة 4. اختار الجهاز الافتراضي
انقر بزر الماوس الأيمن على الجهاز الذي ترغب في جعله الافتراضي. سيؤدي هذا إلى إظهار قائمة السياق. يجب أن يكون الخيار الرابع في القائمة هو "التعيين كجهاز افتراضي". انقر فوق هذا لتحديد الجهاز. سيحتوي الجهاز الذي اخترته الآن على دائرة خضراء مع علامة اختيار بيضاء في منتصفها. هذا هو الآن جهاز الصوت الافتراضي الخاص بك.
بدلاً من ذلك ، يجب أن يؤدي النقر بزر الماوس الأيسر على أحد الأجهزة إلى تنشيط زر أسفل النافذة يقول "تعيين افتراضي". انقر فوق هذا لتعيين الجهاز كافتراضي
جزء 2 من 2: إصلاح مشكلات اتصال الجهاز الشائعة

الخطوة الأولى. تحقق من البرنامج المساعد
إذا كنت تستخدم سماعة رأس سلكية ، فقد تحتاج إلى فصل USB أو MIC المستخدم وتوصيله مرة أخرى. إذا لم يفلح ذلك ، فحاول توصيل الجهاز بمنفذ USB مختلف. إذا كنت تستخدم مقبسًا مقاس 3.5 مم ، فستحتاج إلى التأكد من دفعه بالكامل ، وأنه لا يوجد غبار داخل المنفذ نفسه.
لاحظ أنه من الجيد التأكد من تنظيف منافذك بانتظام باستخدام علبة هواء مضغوط ، للحصول على أفضل أداء

الخطوة 2. الاستماع إلى أصوات الاتصال
إذا كنت تقوم بتوصيل جهاز بجهاز Windows الخاص بك لأول مرة ، يجب أن تسمع صوتًا يتم تشغيله عند توصيل الجهاز. إذا سمعت هذا الصوت ، يجب أن يبدأ Windows تلقائيًا في تنزيل برامج تشغيل الجهاز. إذا لم تفعل ذلك ، فستحتاج إلى البحث عن جهازك المحدد عبر الإنترنت للعثور على برامج التشغيل المحددة.
بدلاً من ذلك ، قد يكون جهازك المتصل مزودًا بقرص يحتوي على برامج التشغيل الخاصة به. حدد مربع الأجهزة المتصلة أو الدليل للحصول على إرشادات محددة حول كيفية ومكان تنزيلها

الخطوة 3. تحقق من مشاكل اتصال Bluetooth
في كثير من الأحيان ، سيقوم المستخدمون ببساطة بإقران جهاز Bluetooth الخاص بهم بجهاز الكمبيوتر الخاص بهم ويعتقدون أن هذا هو كل ما هو مطلوب. ومع ذلك ، إذا كان الكمبيوتر يحتوي على مكبرات صوت مدمجة ، أو إذا كان هناك أي جهاز صوت آخر متصل حاليًا ، فسيكون لديك العديد من الأجهزة المدرجة في إعدادات الصوت. بعد إقران جهاز Bluetooth بجهاز كمبيوتر يعمل بنظام Windows ، ما زلت بحاجة إلى استخدام قائمة جهاز الصوت لتحديده كجهاز الصوت الافتراضي الخاص بك.