الوظائف هي أساس جميع لغات البرمجة النصية والبرمجة. مع الوظائف ، يمكنك جعل تطبيقاتك تفعل أي شيء تريده. الوظائف مفيدة للغاية وضرورية في جميع التطبيقات التي تم تصميمها في MATLAB. سنقوم بتصميم دالة الرياضيات y = mx + b والتي تعرف بمعادلة الميل هذه المعادلة إذا كانت محددة برمجيًا مفيدة حيث يمكننا فقط إدخال المدخلات المعروفة وسيقوم البرنامج بإخراج الإجابة. تفترض مجموعة التعليمات هذه أن لديك معرفة أساسية بـ MATLAB ، مثل كيفية فتح ملف نصي وكيفية إجراء عمليات بيانات بسيطة.
خطوات

الخطوة 1. افتح MATHWORKS MATLAB واضغط على زر New Script
سيكون هذا الزر أعلى يسار الشاشة.

الخطوة 2. اكتب اسم الوظيفة الخاصة بك
يجب أن يكون اسم وظيفتك هو اسم ملفك ، لذلك عند حفظ ملف البرنامج النصي الجديد هذا ، سيكون اسم ملفك. في هذه الحالة ، على سبيل المثال ، يمكنك تسمية معادلة ميل الدالة.

الخطوة 3. اكتب مدخلات الوظيفة الخاصة بك بين القوسين
المدخل هو شيء تحتاج إلى أن يقدمه لك المستخدم. على سبيل المثال ، إذا كنت تريد تحديد معادلة الميل y = mx + b ، فأنت بحاجة إلى أن يخبرنا المستخدم بقيمة الميل (m) والإحداثي x وتقاطع y (b).

الخطوة 4. التعليق على ماهية كل مدخلات
انتقل إلى السطر 2 في برنامجك واكتب على سبيل المثال ، "٪ m هي قيمة منحدر الخط". كرر هذا لكل 3 مدخلات. التعليق مفيد في البرمجة بالنسبة لك وللآخرين الذين يعدلون برنامجك لفهم جميع المتغيرات والأشياء التي قمت بها وكيفية تعريفها.

الخطوة 5. اكتب العملية التي تريد أن يقوم بها برنامجك باستخدام مدخلاتك
ما يعنيه هذا ، في هذه الحالة ، هو أنك تريد أن تحدد معادلتك متغيرًا y على أنه حاصل ضرب الإدخال m و x ثم إضافة قيمة التقاطع y (b) إليه. في السطر 5 ، تقوم بتعريف المعادلة الخاصة بك. لا تنس الفاصلة المنقوطة ، هذه الفاصلة المنقوطة تمنع الإخراج! ماذا يعني ذلك؟ هذا يعني أن برنامج Matlab يقوم تلقائيًا بتعيين متغير y قيمة mx + b ولا يخرج القيمة على الشاشة.

الخطوة 6. استخدم جملة fprintf لإخراج نتيجة المعادلة
يتم استخدام عبارة fprintf لإخراج المعلومات إلى مستخدم البرنامج. ستقوم أولاً بتعريف عبارة fprintf ثم الانتقال إلى مزيد من التفاصيل. اكتب في السطر 6 fprintf ("رسالة فارغة") ؛

الخطوة 7. حدد ما تريد أن تظهر رسالتك
استبدل الكلمات رسالة فارغة بكلماتك الخاصة ، يجب أن تكون الجملة الخاصة بك وصفية لإخراج وظيفتك. يمكنك أن تقول ، "إحداثي ص لهذا الخط هو:"

الخطوة الثامنة. أدخل نوع بيانات ناتج وظيفتك بعد الجملة ولكن لا يزال بين علامتي الاقتباس المفردة
هذا يعني أنه نظرًا لأنك تتعامل مع أعداد صحيحة ، يجب عليك استخدام "٪ i" وهذا سيستدعي قيمة عدد صحيح من عبارة fprintf الخاصة بنا. ما هي أنواع البيانات المختلفة؟ حسنًا ، الأكثر شيوعًا هو العدد الصحيح الذي يتم تعريفه في عبارة fprintf على أنه٪ i ولكن هناك أيضًا قائمة كاملة بأنواع البيانات الرقمية في هذا الموقع https://www.mathworks.com/help/matlab/numeric-types.html حيث يمكنك البحث وتحديد نوع البيانات الذي ترغب في تنسيق إجابتك به!

الخطوة 9. اكتب ناتج وظيفتك بعد علامة الاقتباس المفردة
في حالتك ، يكون الناتج هو القيمة y ، لذا بعد الاقتباس الفردي تكتب "، y". تتعرف عبارة fprintf تلقائيًا على هذا المتغير وتضعه في أول٪ (نوع بيانات) يراه بين علامتي الاقتباس المفردة.

الخطوة 10. أضف عبارة fprintf التي تحتوي على حرف السطر الجديد
هذا الخط ببساطة هو جعل برنامجك يبدو أكثر إتقانًا. يجعل البرنامج الخاص بك يدخل بعد بيان fprintf الأولي الخاص بك. هذا هو مجرد السطر "fprintf (" / n ") ؛". حرف الخط الجديد في لغات البرمجة الأخرى هو "/ n"؛ في MATLAB ، ستعمل فقط مع الشرطة المائلة للخلف.

الخطوة 11. أضف نهاية للسطر الأخير من برنامجك واحفظ البرنامج كاسم وظيفتك
ستغلق هذه النهاية وظيفتنا وهي ضرورية في كل وظيفة تقوم بإنشائها في MATLAB. إذا لم تقم بحفظ البرنامج الخاص بك ، فستحصل على ناتج خاطئ أو لا توجد قيم عند التنفيذ.

الخطوة 12. اختبر وظيفتك في موجه الأوامر
يعتبر هذا الجزء استدعاء وظيفتك ؛ تذهب إلى موجه الأوامر واكتب "yourfunction (inputvalue1، inputvalue2، inputvalueN)". هذا يعني أنك تكتب اسم وظيفتك والقيم التي تريد تعيينها للمدخلات. اختبر وظيفتك بقيمة الإدخال 4 و 5 و 6. وهذا يعني أنه في موجه الأوامر سوف تكتب معادلة الميل (4 ، 5 ، 6). كما ترى من الصورة ، لا بد أن تحدث أخطاء في التعليمات البرمجية الخاصة بك ، ما عليك سوى الرجوع إلى هذه الخطوات والتحذيرات ومعرفة ما فاتك أو أفسدت!
فيديو - باستخدام هذه الخدمة ، قد تتم مشاركة بعض المعلومات مع YouTube
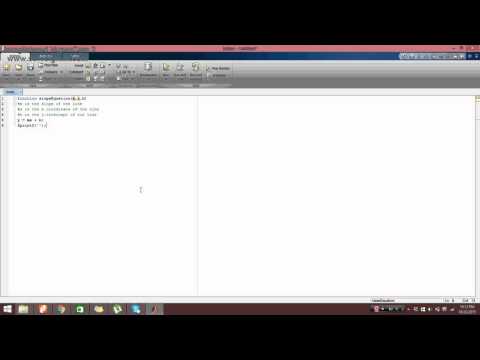
تحذيرات
- لا تنس الفاصلة المنقوطة عند تحديد المعادلة الخاصة بك ، سيؤدي ذلك إلى منع الإخراج مما يعني أنه لن يقوم بإخراج الرقم قبل أن تريد إخراجه للمستخدم
- في لغة البرمجة الأخرى يكون حرف السطر الجديد "/ n"؛ في MATLAB هو "\ n".
- إذا لم تقم بحفظ البرنامج الخاص بك فلن يعمل ، أو عند تنفيذ أو استدعاء وظيفتك لن يحدث شيء.
- لكل دالة Matlab تقوم بإنشائها ، يجب عليك إضافة نهاية لها ، وهذا أمر بالغ الأهمية ولن يعمل برنامجك بطريقة أخرى.







