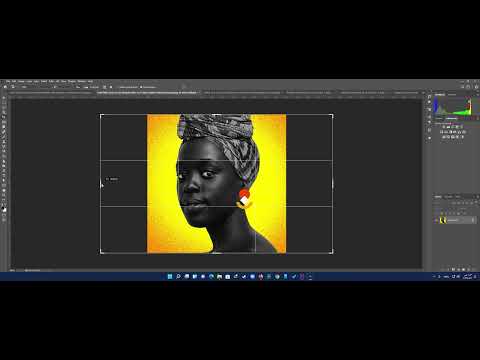يمكن أن يؤدي استخدام العناصر المرئية إلى إنشاء عرض PowerPoint تقديمي أو كسره. يمكن للمرئيات الجيدة أن تبقي جمهورك مستمتعًا ومشاركًا ، حتى من خلال الأقسام التي يتعين عليك فيها التخلص من التفاصيل الجافة. لإضافة صورة إلى PowerPoint ، ابدأ بالخطوة الأولى أدناه.
خطوات
الطريقة 1 من 2: إدراج صورة

الخطوة 1. افتح برنامج Microsoft PowerPoint
لا يهم إصدار PowerPoint الذي قمت بتثبيته ، سيعمل هذا في جميع الإصدارات.
يفترض هذا الدليل أن لديك بالفعل نوعًا من العروض التقديمية وأنك تحاول فقط إدراج صورة. تحقق من مقالتنا حول كيفية إنشاء عرض PowerPoint تقديمي إذا كنت مرتبكًا

الخطوة 2. اختر الشريحة
من قائمة الشرائح على الجانب الأيسر من الشاشة ، اختر الشريحة التي ترغب في إدراج صورة فيها.

الخطوة 3. انقر فوق علامة التبويب إدراج
من الخيارات الموجودة أعلى نافذة PowerPoint ، اختر إدراج. تحتوي علامة التبويب هذه على جميع الخيارات الخاصة بإدراج أشياء مثل الرسوم البيانية والصور و WordArt.

الخطوة 4. انقر فوق صورة
من الصور المجموعة ، انقر فوق صورة زر. سيؤدي هذا إلى فتح نافذة File Explorer التي يمكنك من خلالها اختيار صورة.

الخطوة 5. اختر صورة
ابحث عن الصورة التي ترغب في إدراجها ، وحددها ، وانقر فوق إدراج زر من أسفل يمين نافذة مستكشف الملفات.
- ستظهر صورتك تلقائيًا في الشريحة المحددة.
- إذا كنت بحاجة إلى إدراج صورة من الويب ، فانقر بزر الماوس الأيمن عليها واختر حفظ الصورة حسب من القائمة المنسدلة. سيؤدي ذلك إلى حفظه في موقع على جهاز الكمبيوتر الخاص بك. بعد ذلك ، يمكنك اختياره من نافذة File Explorer.

الخطوة 6. تغيير حجم الصورة
انقر واسحب على إحدى الزوايا لتغيير حجم الصورة ، إما أصغر أو أكبر. لاحظ أنه إذا حاولت توسيع صورة كانت في الأصل صغيرة جدًا ، فستبدو ضبابية ومنخفضة الجودة.
اضغط مع الاستمرار على ⇧ Shift لتغيير حجم الصورة بشكل متناسب. بهذه الطريقة ، إذا قمت بالسحب في أحد أركان الصورة ، فسيتم تغيير حجم بقية الصورة وفقًا لذلك. هذه هي أفضل طريقة لتجنب مشكلة الصورة الممتدة أو المهروسة

الخطوة 7. احفظ عملك
من المهم دائمًا حفظ عملك بانتظام في حالة وجود نوع من فشل النظام أو الإنسان.
الطريقة 2 من 2: النسخ واللصق

الخطوة 1. افتح برنامج Microsoft PowerPoint
لا يهم إصدار PowerPoint الذي قمت بتثبيته ، سيعمل هذا في جميع الإصدارات.

الخطوة 2. ابحث عن صورتك
ابحث عن الصورة التي تريد البحث عنها باستخدام محرك البحث المفضل لديك أو صورة مثبتة على جهاز الكمبيوتر الخاص بك.

الخطوة 3. انسخ الصورة
انقر بزر الماوس الأيمن فوق الصورة وحدد ينسخ من القائمة المنسدلة. سيؤدي هذا إلى نسخ كل ما حددته إلى الحافظة الخاصة بك.

الخطوة 4. افتح الشريحة الصحيحة
ضمن عرض PowerPoint التقديمي ، اختر الشريحة الصحيحة من قائمة الشرائح على الجانب الأيسر من الشاشة.

الخطوة 5. الصق الصورة
انقر بزر الماوس الأيمن داخل الشريحة وحدد معجون من القائمة المنسدلة. سيؤدي هذا إلى لصق الصورة في الشريحة والعرض التقديمي. بناءً على حجم الصورة المنسوخة ، قد تشغل الصورة جزءًا كبيرًا من الشريحة أو قد تكون أكبر من الشريحة نفسها.

الخطوة 6. تغيير حجم الصورة
انقر واسحب على إحدى الزوايا لتغيير حجم الصورة ، إما أصغر أو أكبر. لاحظ أنه إذا حاولت توسيع صورة كانت في الأصل صغيرة جدًا ، فستبدو ضبابية ومنخفضة الجودة.
اضغط مع الاستمرار على ⇧ Shift لتغيير حجم الصورة بشكل متناسب. بهذه الطريقة ، إذا قمت بالسحب في أحد أركان الصورة ، فسيتم تغيير حجم بقية الصورة وفقًا لذلك. هذه هي أفضل طريقة لتجنب مشكلة الصورة الممتدة أو المهروسة

الخطوة 7. تنسيق الصورة
انقر بزر الماوس الأيمن على الصورة وحدد تنسيق الصورة من القائمة المنسدلة. من هنا ستتمكن من تحديد كيفية تفاعل الصورة مع النص الموجود في شريحتك.