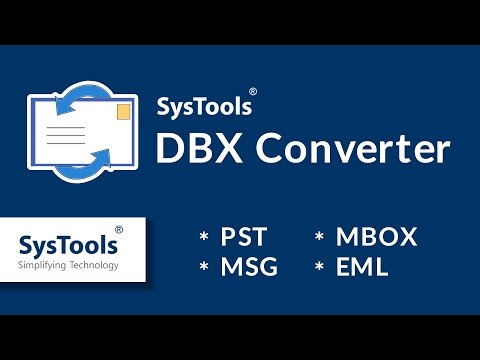تعلمك مقالة ويكي هاو هذه كيفية ربط البيانات بين أوراق عمل متعددة في مصنف Microsoft Excel. سيؤدي الربط إلى سحب البيانات ديناميكيًا من ورقة إلى أخرى ، وتحديث البيانات في ورقة الوجهة كلما قمت بتغيير محتويات خلية في ورقة المصدر.
خطوات

الخطوة 1. افتح مصنف Microsoft Excel
يبدو رمز Excel على شكل رمز "X" باللونين الأخضر والأبيض.

الخطوة 2. انقر فوق الورقة الوجهة من علامات تبويب الأوراق
سترى قائمة بجميع أوراق العمل الخاصة بك في الجزء السفلي من Excel. انقر فوق الورقة التي تريد ربطها بورقة عمل أخرى.

الخطوة 3. انقر فوق خلية فارغة في ورقة الوجهة الخاصة بك
ستكون هذه خلية وجهتك. عند ربطها بورقة أخرى ، ستتم مزامنة البيانات الموجودة في هذه الخلية وتحديثها تلقائيًا كلما تغيرت البيانات الموجودة في خلية المصدر.

الخطوة 4. اكتب = في الخلية
سيبدأ صيغة في الخلية الوجهة الخاصة بك.

الخطوة 5. انقر فوق الورقة المصدر الخاصة بك من علامات تبويب الورقة
ابحث عن الورقة التي تريد سحب البيانات منها ، وانقر فوق علامة التبويب لفتح ورقة العمل.

الخطوة 6. تحقق من شريط الصيغة
يُظهر شريط الصيغة قيمة الخلية الوجهة في أعلى المصنف. عندما تقوم بالتبديل إلى ورقة المصدر الخاصة بك ، يجب أن تعرض اسم ورقة العمل الحالية الخاصة بك ، متبوعة بعلامة يساوي ، متبوعة بعلامة تعجب.
-
بدلاً من ذلك ، يمكنك كتابة هذه الصيغة يدويًا في شريط الصيغة. يجب أن تبدو مثل =!
، حيث يتم استبدال "" باسم ورقة المصدر الخاصة بك.

الخطوة 7. انقر فوق خلية في ورقة المصدر الخاصة بك
ستكون هذه خلية المصدر الخاصة بك. يمكن أن تكون خلية فارغة ، أو خلية بها بعض البيانات. عند ربط الأوراق ، سيتم تحديث الخلية الوجهة تلقائيًا بالبيانات الموجودة في خلية المصدر.
على سبيل المثال ، إذا كنت تسحب البيانات من الخلية D12 في الورقة 1 ، فيجب أن تبدو الصيغة بالشكل = الورقة 1!.

الخطوة 8. انقر فوق ↵ Enter بلوحة المفاتيح
سيؤدي هذا إلى إنهاء الصيغة ، والعودة إلى ورقة الوجهة الخاصة بك. خلية الوجهة الخاصة بك مرتبطة الآن بخلية المصدر الخاصة بك ، وتقوم بسحب البيانات منها ديناميكيًا. عندما تقوم بتحرير البيانات في خلية المصدر الخاصة بك ، سيتم أيضًا تحديث خلية الوجهة الخاصة بك.

الخطوة 9. انقر فوق الخلية الوجهة الخاصة بك
هذا سوف يبرز الخلية.

الخطوة العاشرة. انقر واسحب أيقونة المربع في الزاوية اليمنى السفلية من الخلية الوجهة
سيؤدي ذلك إلى توسيع نطاق الخلايا المرتبطة بين أوراق المصدر والوجهة. سيؤدي توسيع خلية الوجهة الأولية إلى ربط الخلايا المجاورة من ورقة المصدر.