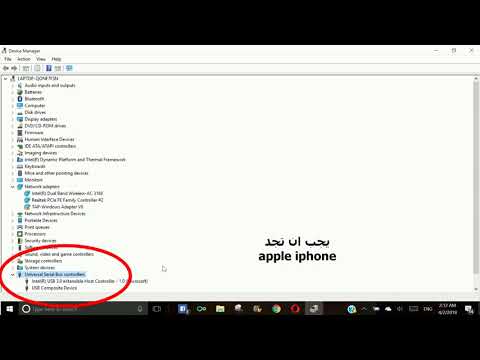يعد عرض مقاطع فيديو YouTube ومشاهدتها عملية مباشرة نسبيًا! للقيام بذلك ، ستحتاج إلى الوصول إلى موقع YouTube على الويب أو تطبيق الهاتف الذكي الخاص بك.
خطوات
الطريقة الأولى من 3: استخدام تطبيق YouTube (iOS)

الخطوة 1. افتح تطبيق "متجر التطبيقات"

الخطوة 2. اضغط على بحث
هذا هو رمز العدسة المكبرة الموجود أسفل الشاشة.

الخطوة 3. اكتب "youtube"

الخطوة 4. اضغط على "youtube"
يجب أن تكون النتيجة الأولى في القائمة المنسدلة.

الخطوة 5. اضغط على "يوتيوب"

الخطوة 6. اضغط على GET
ستجده أعلى يمين الشاشة.
إذا قمت بتنزيل YouTube من قبل ، فسيكون هذا رمزًا سحابيًا مع سهم متجه لأسفل

الخطوة 7. اضغط على تثبيت

الخطوة 8. أدخل معرف Apple وكلمة المرور إذا طُلب منك ذلك

الخطوة 9. انتظر حتى ينتهي تحميل يوتيوب

الخطوة 10. افتح تطبيق "YouTube"

الخطوة 11. اضغط على العدسة المكبرة
ستجده أعلى يمين شاشة هاتفك.

الخطوة 12. اكتب استعلام البحث

الخطوة 13. اضغط على بحث

الخطوة 14. اضغط على الفيديو الذي تريد مشاهدته
يجب أن يبدأ تلقائيا!
انقر في أي مكان على الفيديو لإيقافه مؤقتًا. انقر مرة أخرى لإلغاء الإيقاف المؤقت

الخطوة 15. اضغط على زر المشاركة
هذا هو السهم المتجه لليمين أسفل الفيديو الخاص بك.

الخطوة 16. اضغط على خيار المشاركة
خياراتك هي:
- انسخ الرابط
- انشر في الفيسبوك
- شارك على Gmail
- حصة على التغريد
- شارك عبر البريد الإلكتروني
- شارك في رسالة
- شارك من خلال WhatsApp
- المزيد (شارك عبر تطبيق المراسلة بهاتفك}

الخطوة 17. اتبع الخطوات المتوفرة في خيارك
لقد نجحت في مشاهدة ومشاركة مقطع فيديو على YouTube!
الطريقة 2 من 3: استخدام تطبيق YouTube (Android)

الخطوة 1. افتح متجر Google Play

الخطوة 2. اضغط على شريط البحث

الخطوة 3. اكتب "youtube"

الخطوة 4. اضغط على Go

الخطوة 5. اضغط على "يوتيوب"

الخطوة 6. اضغط على تثبيت

الخطوة 7. اضغط على قبول إذا طُلب منك ذلك

الخطوة 8. انتظر حتى ينتهي تحميل يوتيوب

الخطوة 9. اضغط على "يوتيوب" التطبيق الخاص بك

الخطوة 10. اضغط على العدسة المكبرة
ستجده أعلى يمين شاشة هاتفك.

الخطوة 11. اكتب استعلام البحث

الخطوة 12. اضغط على بحث

الخطوة 13. اضغط على الفيديو الذي تريد مشاهدته
يجب أن يبدأ تلقائيا!
انقر في أي مكان على الفيديو لإيقافه مؤقتًا. انقر مرة أخرى لإلغاء الإيقاف المؤقت

الخطوة 14. اضغط على زر المشاركة
هذا هو السهم المتجه لليمين أعلى نافذة الفيديو.
إذا لم تتمكن من رؤية هذا الخيار ، فانقر فوق نافذة الفيديو مرة واحدة

الخطوة 15. اضغط على خيار المشاركة
خياراتك هي:
- انسخ الرابط
- انشر في الفيسبوك
- شارك على Gmail
- حصة على التغريد
- شارك عبر البريد الإلكتروني
- شارك في رسالة
- شارك من خلال WhatsApp
- المزيد (شارك عبر تطبيق المراسلة بهاتفك}

الخطوة 16. اتبع الخطوات التي تظهر على الشاشة بهاتفك
أنت الآن تعرف كيفية فتح ومشاركة مقطع فيديو YouTube على Android!
الطريقة الثالثة من 3: استخدام موقع YouTube (سطح المكتب)

الخطوة 1. انتقل إلى موقع يوتيوب

الخطوة 2. انقر فوق حقل "بحث"
هذا في أعلى الصفحة.

الخطوة 3. اكتب استعلام البحث

الخطوة 4. اضغط على ↵ Enter
يمكنك أيضًا النقر فوق رمز العدسة المكبرة الموجود على يمين شريط البحث هذا.

الخطوة 5. انقر فوق مقطع الفيديو الذي ترغب في مشاهدته
الآن أنت تعرف كيف تشاهد فيديو يوتيوب!
لإيقاف الفيديو مؤقتًا ، انقر في أي مكان على شاشة الفيديو. انقر مرة أخرى لإلغاء الإيقاف المؤقت

الخطوة 6. انقر فوق سهم "مشاركة"
هذا أسفل فيديو يوتيوب الخاص بك.

الخطوة 7. انقر بزر الماوس الأيمن فوق عنوان URL المميز
يمكنك أيضًا النقر فوق إحدى منصات الوسائط الاجتماعية المتوفرة.

الخطوة 8. انقر فوق نسخ

الخطوة 9. الصق رابط YouTube على موقعك المفضل
قم بذلك عن طريق النقر بزر الماوس الأيمن في حقل قابل للمشاركة (على سبيل المثال ، بريد إلكتروني أو حقل تحديث الحالة) والنقر فوق لصق.

الخطوة 10. العودة إلى الفيديو الخاص بك
لقد شاهدت الآن مقطع فيديو على YouTube وشاركته!
نصائح
يُعد YouTube مصدرًا رائعًا لمجموعة متنوعة من المحتويات ، بما في ذلك أي شيء من الأخبار الصارمة إلى الكوميديا البرية
تحذيرات
- قد تؤدي محاولة الوصول إلى YouTube على خوادم مقيدة - مثل المدارس - إلى فشل تحميل الموقع.
- كن على دراية بالوقت الذي تقضيه في مشاهدة مقاطع الفيديو باستمرار ، حيث يمكن أن يتسبب ذلك في إضاعة أجزاء كبيرة من الوقت دون علمك.