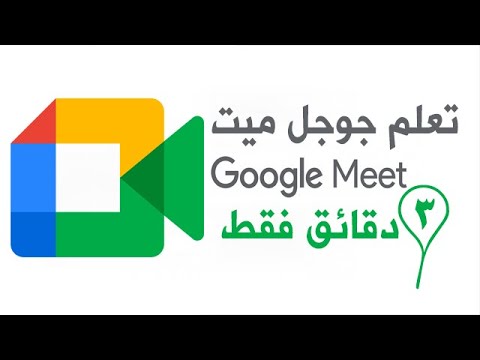لا توجد طريقة فعلية لتغيير عنوان Gmail المرتبط بحساب Google الخاص بك ، ولكن يمكنك القيام بذلك في جوهره عن طريق إنشاء عنوان Gmail جديد وربطه بحسابك الأصلي الذي تم إنشاؤه. بعد إنشاء حساب Gmail الجديد ، قم بتغيير إعداداتك بحيث تتم إعادة توجيه الرسائل المرسلة إلى عنوانك الجديد تلقائيًا إلى حسابك الأصلي. ستحتاج أيضًا إلى تغيير إعداداتك بحيث يمكنك إرسال بريد إلكتروني كاسم مستعار جديد من حسابك القديم.
خطوات
جزء 1 من 3: أنشئ عنوان Gmail الجديد

الخطوة 1. تسجيل الخروج من حسابك الحالي
إذا قمت بتسجيل الدخول حاليًا إلى حساب Gmail الخاص بك ، فستحتاج إلى تسجيل الخروج قبل المضي قدمًا.
- من صندوق الوارد الخاص بك ، انقر فوق رمز المستخدم الخاص بك في الزاوية اليمنى العليا من الصفحة.
- انقر فوق الزر "تسجيل الخروج" من القائمة المنبثقة الناتجة لتسجيل الخروج من حسابك.
- بمجرد تسجيل الخروج ، من المفترض أن تتم إعادة توجيهك تلقائيًا إلى صفحة Gmail الرئيسية.

الخطوة 2. انقر فوق "إنشاء حساب"
" ابحث عن الكلمات "إنشاء حساب" على موقع Gmail. انقر فوق هذا الزر لبدء عملية إنشاء عنوان جديد.
- إذا لم تتم إعادة توجيهك تلقائيًا إلى صفحة Gmail الرئيسية ، فستحتاج إلى التنقل هناك يدويًا. يمكن العثور عليها على:
- عند النقر فوق هذا الارتباط ، يجب إعادة توجيهك إلى صفحة "إنشاء حساب Google الخاص بك".

الخطوة 3. املأ المعلومات المطلوبة
في صفحة "إنشاء حساب Google الخاص بك" ، ستحتاج إلى ملء نموذج يطلب اسم المستخدم الذي تريده والمعلومات الأساسية الأخرى.
- سيكون اسم المستخدم الخاص بك هو عنوان Gmail الجديد.
- تحتاج أيضًا إلى تقديم اسمك الأول واسم العائلة وكلمة المرور وتاريخ الميلاد والبلد والجنس.
- في حين أنه ليس ضروريًا ، يجب عليك أيضًا إدخال رقم هاتف محمول وعنوان بريد إلكتروني للتحقق. القيام بذلك يجعل حسابك أكثر أمانًا. يمكنك استخدام عنوان Gmail القديم الخاص بك لعنوان التحقق الخاص بك ، إذا كنت ترغب في ذلك.
- املأ نص CAPTCHA أيضًا ، وحدد خانة الاختيار التي تشير إلى موافقتك على سياسة الخصوصية وشروط الخدمة في Google.

الخطوة 4. إرسال المعلومات الخاصة بك
انقر فوق الزر الأزرق "الخطوة التالية" أسفل نموذج الاشتراك. سيؤدي القيام بذلك إلى إنشاء حسابك وإعادة توجيهك إلى صفحة ملفك الشخصي في Google+.
نظرًا لأنك ستظل تستخدم حسابك القديم لمعظم خدمات Google ، فلن تحتاج إلى قضاء بعض الوقت في تخصيص تفاصيل حسابك الجديد

الخطوة 5. إنهاء الحساب
لقد تم بالفعل إنشاء عنوان Gmail الجديد الخاص بك في هذه المرحلة. انقر فوق الزر "متابعة إلى Gmail" مرة واحدة لزيارة صندوق الوارد الجديد.
اكتمل الجزء الأول من العملية. بعد ذلك ، ستحتاج إلى إعداد الأشياء لإعادة توجيه رسائل البريد الإلكتروني من عنوانك الجديد إلى حسابك القديم الذي تم إنشاؤه
جزء 2 من 3: إعادة توجيه الرسائل من العنوان الجديد

الخطوة 1. انقر فوق رمز الترس
حدد موقع رمز الترس في الزاوية اليمنى العليا من صندوق الوارد الخاص بك. انقر فوق هذا الزر واختر "إعدادات" من القائمة المنبثقة الناتجة.
لاحظ أنه لا يزال يتعين عليك تسجيل الدخول إلى حساب Gmail الذي تم إنشاؤه حديثًا في هذه المرحلة. ستقوم بتغيير الإعدادات من هذا الحساب بحيث يتم إعادة توجيه أي رسائل بريد إلكتروني يتم إرسالها إلى عنوانك الجديد إلى حسابك الذي تم إنشاؤه

الخطوة 2. افتح علامة تبويب إعادة التوجيه
من صفحة "الإعدادات" ، انقر على رابط "إعادة التوجيه و POP / IMAP" بالقرب من منتصف الجزء العلوي من الصفحة.
ستحتاج فقط إلى الاهتمام بالقسم الأول من علامة التبويب هذه ، المسمى "إعادة التوجيه". يمكنك تجاهل الأقسام الأخرى الآن

الخطوة 3. أدخل عنوانك القديم كعنوان إعادة التوجيه الخاص بك
ابحث عن الزر المسمى "إضافة عنوان إعادة التوجيه". انقر فوق هذا الزر وأدخل عنوان Gmail القديم في مربع الإدخال الناتج.
بمجرد تأكيد عنوان البريد الإلكتروني هذا ، سيرسل Gmail رسالة تحقق إلى عنوانك القديم

الخطوة 4. سجّل الدخول إلى عنوانك القديم
قم بتسجيل الخروج من حساب Gmail الجديد الخاص بك ، ثم قم بتسجيل الدخول إلى حسابك القديم. ابحث عن رسالة التحقق الإلكترونية التي خرجت للتو.
يجب أن تصل رسالة التحقق في غضون بضع دقائق. إذا كنت لا ترى ذلك في صندوق الوارد الخاص بك ، فتحقق من مجلد الرسائل غير المرغوب فيها

الخطوة 5. انقر على رابط التحقق
عند فتح رسالة التحقق ، من المفترض أن ترى رابط تحقق خاص. انقر فوق هذا الارتباط لتأكيد طلب إعادة التوجيه الخاص بك.

الخطوة 6. العودة إلى حساب Gmail الجديد الخاص بك
قم بتسجيل الخروج من حساب Gmail القديم الخاص بك مرة أخرى والعودة إلى الحساب الجديد.
بمجرد العودة إلى حسابك الجديد ، ارجع إلى نفس صفحة الإعدادات كما كان من قبل. انقر فوق رمز الترس ، ثم انقر فوق "الإعدادات". حدد علامة التبويب "إعادة التوجيه والوصول عبر POP / IMAP" في صفحة "الإعدادات" الافتراضية

الخطوة 7. إعداد إعادة التوجيه
إذا لم يكن محددًا بالفعل ، فحدد المربع بجوار "إعادة توجيه نسخة من البريد الوارد". اختر عنوان Gmail القديم من القائمة المنسدلة بجانب هذا الخيار.
ستحتاج أيضًا إلى الإشارة إلى ما تريد أن يفعله Gmail برسائلك بعد إعادة توجيهها. يمكنك إما اختيار "الاحتفاظ بنسخة Gmail في البريد الوارد" أو "أرشفة نسخة Gmail"

الخطوة 8. احفظ التغييرات
مرر إلى أسفل الصفحة وانقر على زر "حفظ التغييرات".
بعد الانتهاء من هذه الخطوة ، ستتمكن من التحقق من الرسائل المرسلة إلى عنوانك الجديد من حسابك القديم ، مما يتيح لك بشكل فعال تغيير عنوان البريد الإلكتروني المرسل إلى حسابك القديم
جزء 3 من 3: إرسال بريد من العنوان الجديد

الخطوة 1. سجّل الدخول إلى حسابك القديم
قم بتسجيل الخروج من عنوان Gmail الجديد الخاص بك ، ثم قم بتسجيل الدخول مرة أخرى إلى حسابك الذي تم إنشاؤه.
ستحتاج إلى تغيير الإعدادات في حسابك القديم حتى تظهر الرسائل التي ترسلها منه وكأنها واردة من عنوانك الجديد عندما يراها المستلم

الخطوة 2. انتقل إلى الإعدادات الخاصة بك
انقر فوق رمز الترس في الزاوية اليمنى العليا من صندوق الوارد الخاص بك. حدد "الإعدادات" من القائمة المنسدلة الناتجة.
من المفترض أن يؤدي هذا إلى إعادة توجيهك تلقائيًا إلى صفحة "الإعدادات". بمجرد وصولك إلى هذه الصفحة ، انقر فوق علامة التبويب "حسابات واستيراد"

الخطوة الثالثة. أضف عنوان "Send mail as" الجديد
حدد موقع قسم "إرسال البريد باسم". انقر على الرابط الأزرق "إضافة عنوان بريد إلكتروني آخر تملكه".
- يجب أن تظهر النافذة المنبثقة "إضافة عنوان بريد إلكتروني آخر تملكه". اكتب عنوان Gmail الجديد في حقل "عنوان البريد الإلكتروني" وتأكد من تحديد المربع "معاملة كاسم مستعار".
- انقر فوق الزر "الخطوة التالية" ، ثم أدخل اسم المستخدم وكلمة المرور لحساب Gmail الثاني.
- انقر فوق "إضافة حساب" عند الانتهاء. بمجرد القيام بذلك ، يجب أن يرسل Gmail رسالة تأكيد إلى حسابك الثاني.

الخطوة 4. انتقل إلى حسابك الجديد
قم بتسجيل الخروج من حسابك القديم والعودة إلى عنوانك الجديد. ابحث عن رسالة التأكيد في صندوق الوارد الخاص بك.
إذا كنت لا ترى الرسالة في صندوق الوارد الخاص بك ، فتحقق من مجلد الرسائل غير المرغوب فيها

الخطوة 5. انقر على رابط التأكيد
افتح الرسالة وانقر على رابط التأكيد المدرج في نص البريد الإلكتروني.
في هذه المرحلة ، يجب ربط الحسابين معًا

الخطوة 6. تسجيل الدخول مرة أخرى إلى حسابك القديم
قم بتسجيل الخروج من حسابك الثاني مرة أخرى وإعادة تسجيل الدخول إلى حسابك الأصلي.

الخطوة 7. قم بإنشاء رسالة جديدة وقم بتغيير المرسل
من البريد الوارد لحسابك الأصلي ، انقر فوق الزر "إنشاء" لبدء رسالة جديدة.
- انقر فوق الارتباط "من" في مربع الرسالة الجديدة. يجب أن يؤدي القيام بذلك إلى ظهور قائمة منسدلة. حدد عنوانك الجديد من تلك القائمة لإرسال الرسالة كاسمك المستعار الجديد.
- لاحظ أنه عند إعادة توجيه رسالة أو الرد عليها ، ستحتاج إلى تغيير العنوان عن طريق النقر في الحقل حيث يتم إدراج المستلمين لديك والنقر على "من" في القائمة الناتجة. حدد عنوانك الجديد وتابع كتابة رسالتك وإرسالها كالمعتاد من تلك النقطة.