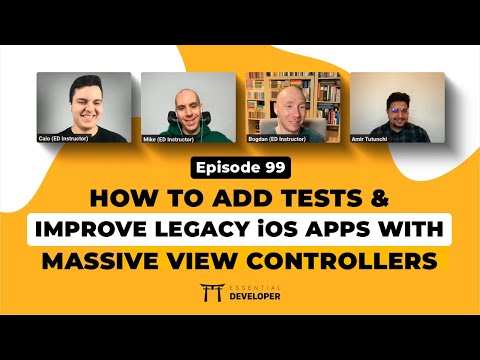تعد خطوط الشبكة طريقة جيدة لتنظيم جدول بيانات Excel وإنشائه بشكل صحيح. إنها تمنحك منظورًا رائعًا للمكان الذي توجد فيه الإدخالات ، كما أنها تساعد في منعك من التقاطع من محاولة اكتشاف الإدخالات التي تنتمي إلى أي خلية. في حالة عدم ظهور خطوط الشبكة في جدول البيانات ، فلا داعي للقلق على الإطلاق. لقد تم تعطيله فقط ، وتمكينه مرة أخرى هو نسيم.
خطوات

الخطوة 1. قم بتشغيل برنامج Excel
انقر نقرًا مزدوجًا فوق رمز التطبيق الموجود على سطح المكتب لفتح برنامج Excel.
- الرمز هو "X" أخضر مع جداول بيانات في الخلفية.
- سيفتح Excel جدول بيانات جديدًا غير مسمى لتعمل عليه. إذا كنت ترغب في استخدام جدول البيانات هذا ، فما عليك سوى تخطي الخطوة التالية.

الخطوة 2. افتح ملف Excel
انقر فوق "ملف" من شريط القائمة في الأعلى ثم حدد "فتح" من الخيارات. حدد موقع ملف Excel الذي تريد فتحه باستخدام النافذة المنبثقة ، وحدده ، ثم انقر على "فتح".
بدلاً من ذلك ، يمكنك تشغيل ملف Excel الحالي مباشرةً دون الحاجة إلى فتح برنامج Excel أولاً. ما عليك سوى تحديد موقعه باستخدام متصفح الملفات والنقر نقرًا مزدوجًا على الملف

الخطوة 3. حدد ورقة عمل
اختر ورقة عمل تريد أن تظهرها خطوط الشبكة بالنقر فوق علامات تبويب الأوراق في أسفل الشاشة.
علامات تبويب الورقة هي "الورقة 1" ، "الورقة 2" ، "الورقة 3" ، إلخ

الخطوة 4. قم بالوصول إلى قائمة خيارات الأداة
بمجرد وصولك إلى الورقة المطلوبة ، انقر فوق "أدوات" في شريط القائمة أعلى نافذة Excel ، ثم حدد "خيارات". يجب أن يوضح لك هذا بعض الطرق لتكوين مستند Excel الخاص بك.

الخطوة 5. قم بتمكين خطوط الشبكة
انقر فوق علامة التبويب عرض الموجودة ضمن خيارات النافذة. هنا يمكنك مسح أو تحديد خطوط الشبكة التي تريد إضافتها أو إزالتها من جدول البيانات. يمكنك القيام بذلك عن طريق النقر فوق المربع المقابل لكل خط شبكة.