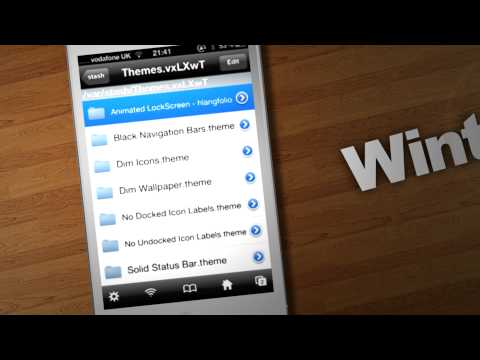تعلمك مقالة ويكي هاو هذه كيفية حفظ كلمات المرور ومعلومات الاتصال الخاصة بك في Safari عندما تقوم بملء نموذج عبر الإنترنت.
خطوات
جزء 1 من 2: حفظ كلمات المرور الخاصة بك

الخطوة 1. افتح إعدادات جهاز iPhone الخاص بك
هذا هو رمز الترس الرمادي على شاشتك الرئيسية.

الخطوة 2. قم بالتمرير لأسفل وانقر فوق Safari
يوجد هذا الخيار في منتصف الطريق تقريبًا أسفل قائمة الإعدادات.

الخطوة 3. اضغط على كلمات المرور
سيكون هذا تحت عام في قائمة إعدادات Safari.

الخطوة 4. اضغط على إضافة كلمة مرور

الخطوة 5. اضغط على حقل النص بجوار موقع الويب
هذا هو المكان الذي ستضع فيه عنوان الويب لكلمة المرور التي تحفظها. ستظهر لوحة المفاتيح الخاصة بك وستبدأ في الكتابة.

الخطوة 6. أدخل رابط الموقع
اكتب أو الصق عنوان URL الكامل لموقع الويب الذي تريد استخدام كلمة المرور هذه لتسجيل الدخول.
إذا قمت بنسخ رابط إلى الحافظة الخاصة بك ، فانقر مرة أخرى على حقل النص ، ثم انقر فوق معجون للصق الرابط المنسوخ. يمكنك معرفة المزيد حول النسخ واللصق على iPhone هنا.

الخطوة 7. اضغط على حقل النص بجوار اسم المستخدم

الخطوة 8. اكتب اسم المستخدم الخاص بك

الخطوة 9. اضغط على حقل النص بجوار كلمة المرور

الخطوة 10. اكتب كلمة المرور الخاصة بك
هذه هي كلمة المرور التي ستستخدمها لتسجيل الدخول إلى موقع الويب الذي كتبته أعلاه.

الخطوة 11. اضغط على تم
سيكون هذا الزر في الزاوية العلوية اليمنى من شاشتك. سيحفظ اسم المستخدم وكلمة المرور الخاصين بك.

الخطوة 12. اضغط على زر الرجوع
يوجد هذا الزر في الزاوية العلوية اليسرى من شاشتك ، وسيعيدك إلى قائمة Safari.
جزء 2 من 2: حفظ معلومات الاتصال الخاصة بك

الخطوة 1. اضغط على الملء التلقائي
هذا الخيار هو الحق أدناه كلمات السر تحت عام.

الخطوة 2. مرر مفتاح استخدام معلومات الاتصال إلى وضع التشغيل
سوف يتحول المفتاح إلى اللون الأخضر.

الخطوة 3. اضغط على معلوماتي
هذا الخيار أسفل استخدم معلومات الاتصال التبديل ، وسوف يعرض قائمة بجميع جهات اتصال هاتفك.

الخطوة 4. قم بالتمرير لأسفل وتجد نفسك
إذا كانت لديك قائمة كبيرة من جهات الاتصال ، فانقر فوق شريط البحث للبحث عن اسمك في القائمة

الخطوة 5. اضغط على اسمك
سيحفظ هذا معلومات الاتصال الخاصة بك في Safari ، ويعيدك إلى قائمة الملء التلقائي.

الخطوة 6. حرك مفتاح الأسماء وكلمات المرور إلى الوضع "تشغيل"
سوف يتحول المفتاح إلى اللون الأخضر. تم تكوين Safari الآن لإظهار اسمك ومعلومات الاتصال وكلمات المرور المحفوظة عند ملء نموذج.