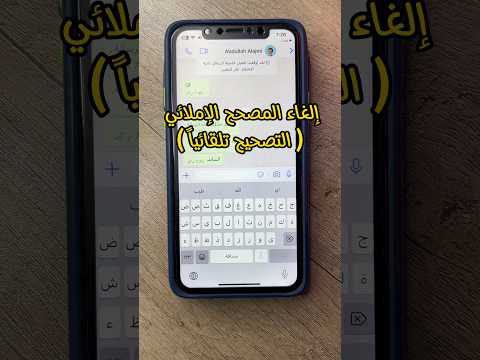تعلمك مقالة ويكي هاو هذه كيفية استخدام عنوان بريد إلكتروني شخصي (أو أي عنوان بريد إلكتروني بخلاف البريد الإلكتروني الخاص بـ Apple ID) كمعرف جهة اتصال FaceTime.
خطوات

الخطوة 1. افتح إعدادات جهاز iPhone الخاص بك
هذا هو الترس الرمادي على الشاشة الرئيسية.

الخطوة 2. قم بالتمرير لأسفل وانقر فوق FaceTime
إنه في المجموعة الخامسة من الخيارات.

الخطوة 3. اضغط على إضافة بريد إلكتروني
إذا قمت بإضافة عنوان بريد إلكتروني إلى FaceTime من قبل ، فسيظهر هذا أضف بريدًا إلكترونيًا آخر.

الخطوة 4. اكتب عنوان البريد الإلكتروني وكلمة المرور الخاصين بـ Apple ID
هذا للتحقق من هويتك.

الخطوة 5. اضغط على تسجيل الدخول

الخطوة 6. اضغط على إضافة بريد إلكتروني مرة أخرى
يمكنك كتابة عنوان بريدك الإلكتروني المفضل في.

الخطوة 7. اكتب عنوان بريدك الإلكتروني
يمكن أن يكون هذا أي عنوان بريد إلكتروني غير مسجل حاليًا كعنوان بريد إلكتروني لمعرف Apple.

الخطوة 8. اضغط على العودة
يجب أن ترى كلمة "التحقق" بجوار عنوان البريد الإلكتروني الذي أدخلته.

الخطوة 9. افتح عنوان البريد الإلكتروني الذي أدخلته
ستحتاج إلى التحقق من حسابك من هنا.

الخطوة 10. حدد البريد الإلكتروني من Apple
عنوانه "تحقق من عنوان بريدك الإلكتروني".
تأكد من التحقق من مجلد الرسائل غير المرغوب فيها (ومجلد التحديثات إذا كنت تستخدم Gmail) إذا كان البريد الإلكتروني لا يزال غير موجود بعد بضع دقائق

الخطوة 11. حدد ارتباط التحقق الآن
إنه في نص البريد الإلكتروني.

الخطوة 12. أدخل معرف Apple وكلمة المرور مرة أخرى
بمجرد أن تضغط يعود ، ستتم إضافة عنوان بريدك الإلكتروني المحدد إلى قائمة العناوين التي يمكن الاتصال بك من خلالها عبر FaceTime.