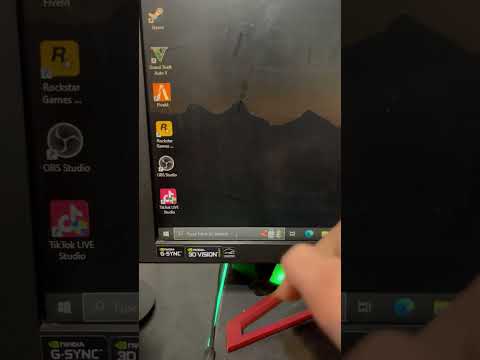تعلمك مقالة ويكي هاو هذه كيفية تثبيت بيئة سطح مكتب جنوم على جهاز كمبيوتر يعمل بنظام لينوكس أوبونتو. تستخدم أحدث إصدارات Ubuntu Unity كبيئة سطح مكتب افتراضية. يتيح لك Gnome استخدام بيئة سطح مكتب مختلفة بتصميم مختلف ، بالإضافة إلى ميزات مثل تحسين البحث ، وتحسين عرض الرسومات ، ودعم مُحرر مستندات Google المدمج.
خطوات

الخطوة 1. افتح نافذة طرفية على نظام أوبونتو الخاص بك
انقر فوق رمز Dash في الجزء العلوي الأيسر ، وحدد Terminal من قائمة التطبيقات لفتح Terminal.
بدلاً من ذلك ، اضغط على Ctrl + Alt + T على لوحة المفاتيح لفتح Terminal

الخطوة 2. اكتب sudo apt-get update في Terminal
سيقوم هذا الأمر بتحديث جميع مستودعاتك ، والتأكد من أن لديك أحدث إصدارات الحزم.

الخطوة الثالثة. اضغط على زر الإدخال ↵ Enter أو ⏎ العودة على لوحة المفاتيح الخاصة بك.
سيؤدي هذا إلى تشغيل الأمر الخاص بك ، وتحديث مستودعاتك.
إذا طُلب منك ، أدخل كلمة مرور المستخدم المسؤول ، واضغط على ↵ Enter أو ⏎ رجوع للمتابعة

الخطوة الرابعة: اكتب sudo apt-get install ubuntu-gnome-desktop
سيقوم هذا الأمر بتثبيت بيئة سطح مكتب Gnome الكاملة مع التطبيقات القياسية والتحسينات الخاصة بـ Ubuntu.
- بدلاً من ذلك ، يمكنك فقط تثبيت Gnome Shell باستخدام الأمر sudo apt-get install gnome-shell.
- سيقوم Gnome Shell بتثبيت الحد الأدنى من الحزم المطلوبة لبيئة سطح مكتب Gnome ، ولكن مع استبعاد تطبيقات سطح المكتب الإضافية وسمات Ubuntu التي تأتي مع التثبيت الكامل.
- يتضمن تثبيت ubuntu-gnome-desktop بالفعل Gnome Shell فيه.
- للتأكد ، يمكنك أيضًا الجمع بين الأمرين ، واكتب sudo apt-get install gnome-shell ubuntu-gnome-desktop.

الخطوة 5. اضغط على ↵ Enter أو ⏎ العودة على لوحة المفاتيح الخاصة بك.
سيؤدي هذا إلى تشغيل الأمر ، والبدء في تثبيت بيئة سطح مكتب Gnome على جهاز الكمبيوتر الخاص بك.

الخطوة 6. أدخل y على لوحة المفاتيح عندما يُطلب منك ذلك
أثناء التثبيت ، سيُطلب منك ترقية عدة حزم. اكتب y واضغط على Enter أو ⏎ Return لمتابعة التثبيت.

الخطوة 7. حدد مدير العرض عندما يُطلب منك ذلك
قرب نهاية التثبيت ، سيُطلب منك الاختيار بين gdm3 و lightDM كمدير عرض Gnome الخاص بك.
- Gdm3 هو برنامج الترحيب الافتراضي لبيئة سطح المكتب في Gnome 3. LightDM هو إصدار أخف وأسرع من نفس نظام الترحيب.
- استخدم مفتاح Tab ↹ للتحديد ، واضغط على ↵ Enter أو Return للتأكيد.

الخطوة 8. قم بإعادة تشغيل جهاز الكمبيوتر الخاص بك
عند انتهاء التثبيت ، أعد تشغيل الكمبيوتر لبدء استخدام نظام Ubuntu مع بيئة سطح المكتب Gnome.