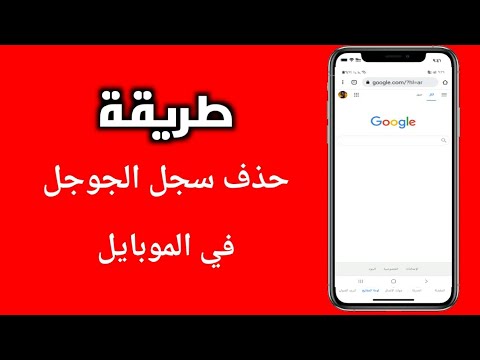إذا ظهر إعلان منبثق غير متوقع أثناء تصفحك للويب ، فيمكنك عادةً إغلاقه بالنقر على "X" في الزاوية العلوية اليسرى. ولكن ماذا يحدث عندما لا يكون هناك "X"؟ حاول أيضًا النقر على زري "Shift" و "Esc" في نفس الوقت. إذا كنت قد جربت هذه الأشياء ولم يتم إغلاق النافذة المنبثقة ، فسيتعين عليك إغلاق علامة تبويب المتصفح أو النافذة التي نشأت منها. تعرف على كيفية العثور على زر الإغلاق ، وإغلاق علامات التبويب والنوافذ المستعصية في المتصفح ، وكيفية تشغيل حظر النوافذ المنبثقة على جهاز الكمبيوتر والهاتف الذكي.
خطوات
الطريقة 1 من 6: البحث عن زر الإغلاق

الخطوة 1. ابحث عن علامة "X" صغيرة في الزاوية اليمنى العليا من النافذة المنبثقة
تقوم بعض الإعلانات بعمل جيد في إخفاء الأزرار والروابط القريبة في الصور المزدحمة ، لذلك قد لا تلاحظها في البداية.
- قد يكون من الصعب العثور على زر الإغلاق على الأجهزة ذات الشاشات الأصغر.
- إذا رأيت رسالة مفادها "لا تعرض المزيد من التنبيهات لصفحة الويب هذه" (أو شيء مشابه) ، فضع علامة اختيار في المربع المتوفر. يجب أن يمنع هذا تكرار النوافذ المنبثقة.

الخطوة الثانية: حاول النقر فوق ارتباط أو زر يقول "رفض" أو "مغادرة الصفحة" أو "إغلاق" أو "لا شكرًا"
إذا لم تشاهد علامة "X" لإغلاق النافذة المنبثقة ، فقد يكون هناك رابط مثل هذا في مكان آخر في النافذة المنبثقة.
حاول ألا تنقر في أي مكان آخر على النافذة المنبثقة. قد يؤدي النقر فوق أحد الإعلانات المنبثقة إلى نقلك إلى موقع ويب غير آمن

الخطوة الثالثة. انقر على المخطط التفصيلي للمربع حيث سيكون زر الإغلاق
إذا لم يتم تحميل صورة في نافذة منبثقة ، فقد يعرض متصفحك مربع عنصر نائب صغير حيث ستكون الصورة. حاول النقر فوق هذا المربع لإغلاق النافذة.

الخطوة 4. أغلق علامة تبويب المتصفح أو النافذة
إذا لم يكن هناك زر إغلاق أو رابط ، أو إذا كان النقر على الزر أو الرابط لا يعمل ، فحاول إغلاق علامة التبويب أو النافذة.
الطريقة 2 من 6: إغلاق علامة تبويب أو نافذة المتصفح

الخطوة 1. اسحب علامة التبويب بعيدًا
إذا كنت تستخدم Android أو iOS ولا يمكنك العثور على زر الإغلاق ، فسيلزمك إغلاق علامة تبويب المتصفح أو النافذة التي أطلقت النافذة المنبثقة. يجب ألا يؤثر إغلاق علامة تبويب واحدة على علامات التبويب المفتوحة الأخرى في متصفحك.
- iOS: اضغط على أيقونة علامة التبويب في الزاوية اليمنى السفلية من Safari. عندما تظهر علامات تبويب المتصفح ، مرر على تلك التي تحتوي على الإعلان المنبثق إلى اليسار.
- Android: اضغط على الزر المربع في الزاوية اليمنى السفلية من الشاشة ، ثم مرر علامة التبويب التي تحتوي على الإعلان إلى اليسار أو اليمين.
- متصفحات Mac و Windows: انقر فوق علامة X الصغيرة في علامة التبويب.

الخطوة 2. اضغط على Ctrl + W (Windows) أو Ctrl + W (ماك).
يجب أن يغلق اختصار لوحة المفاتيح هذا علامة التبويب النشطة حاليًا على جهاز الكمبيوتر الخاص بك.

الخطوة الثالثة. اضغط على ⇧ Shift + Esc في (Chrome في Windows أو Mac)
حدد علامة التبويب التي تحتوي على النافذة المنبثقة ، ثم انقر فوق "إنهاء العملية". إذا كنت تستخدم Chrome على جهاز الكمبيوتر ولم تغلق علامة التبويب بعد ، فيجب على مدير المهام المدمج في Chrome حل المشكلة.

الخطوة 4. أغلق متصفح الويب بالقوة
إذا لم تتمكن من إغلاق علامة التبويب ، فسيلزمك إغلاق متصفح الويب بالكامل. ستفقد أي شيء كنت تعمل عليه في علامات تبويب أخرى ، لذلك لا تفعل هذه الخطوة إلا إذا لم يساعدك أي شيء آخر.
- نظام التشغيل Windows: اضغط على Ctrl + Shift + Esc ، وحدد متصفح الويب ، ثم انقر على "إنهاء المهمة".
- نظام التشغيل Mac: ⌘ Command + ⌥ Option + Esc ، حدد متصفح الويب الخاص بك ، ثم انقر على "فرض الإنهاء".
- Android: اضغط على الزر المربع في الزاوية اليمنى السفلية من الشاشة ، ثم اسحب جميع نوافذ المتصفح بعيدًا عن الشاشة.
- iPhone: اضغط مرتين على زر الصفحة الرئيسية (إذا كنت تستخدم iPhone 6s ، اضغط على 3D Touch على الجانب الأيسر من الشاشة) ، ثم اسحب جميع مثيلات المتصفح خارج الشاشة.
الطريقة 3 من 6: حظر النوافذ المنبثقة في Chrome (للجوال)

الخطوة 1. انقر فوق القائمة ⋮
يحتوي Chrome على ميزات مضمنة لمنع النوافذ المنبثقة. في بعض الأحيان ، ستتجاوز نافذة منبثقة أو اثنتان أداة الحظر ، ولكن بالنسبة للجزء الأكبر ، ستبقيك هذه الوظيفة في أمان تام.

الخطوة 2. حدد "الإعدادات"

الخطوة 3. حدد "إعدادات الموقع"
يسمى هذا الخيار "إعدادات المحتوى" في iOS

الخطوة 4. انقر فوق "النوافذ المنبثقة"
يسمى هذا الخيار "حظر النوافذ المنبثقة" في نظام iOS

الخطوة 5. اضغط على شريط التمرير إلى وضع التشغيل
يجب تشغيل هذا الخيار افتراضيًا ، ولكن ربما تم تعطيله عن غير قصد. يجب أن يحميك تشغيله الآن من النوافذ المنبثقة في المستقبل.
الطريقة 4 من 6: حظر النوافذ المنبثقة في Chrome (الكمبيوتر)

الخطوة 1. انقر فوق القائمة ≡ أو ⋮ وحدد "الإعدادات"
إذا كنت تستخدم Chrome على جهاز الكمبيوتر الشخصي الذي يعمل بنظام Windows أو جهاز Mac ، فيمكنك حظر النوافذ المنبثقة عن طريق إجراء تغيير بسيط على إعداداتك.

الخطوة 2. انقر فوق "إظهار الإعدادات المتقدمة"

الخطوة 3. انقر فوق "إعدادات المحتوى" (ضمن "الخصوصية")

الخطوة 4. حدد "عدم السماح لأي موقع بعرض النوافذ المنبثقة (موصى به)"
الطريقة الخامسة من 6: حظر النوافذ المنبثقة في Safari (iOS)

الخطوة 1. افتح تطبيق "الإعدادات"
يأتي Safari مزودًا بمانع النوافذ المنبثقة المدمج الذي يجب أن يحافظ على هاتفك أو جهازك اللوحي في مأمن من معظم النوافذ المنبثقة.

الخطوة 2. حدد "Safari"

الخطوة 3. قم بتبديل مفتاح "حظر النوافذ المنبثقة" إلى الوضع "تشغيل"
الطريقة 6 من 6: حظر النوافذ المنبثقة في Safari (Mac)

الخطوة 1. افتح Safari وانقر على "تفضيلات"
يمكنك منع النوافذ المنبثقة من تعثر جهاز Mac الخاص بك عن طريق إجراء تغيير تكوين سريع في إعدادات Safari.

الخطوة 2. انقر فوق "أمان"

الخطوة الثالثة. ضع علامة اختيار في "حظر النوافذ المنبثقة"
نصائح
- إذا نقرت بالخطأ على إعلان منبثق ، فأغلق الموقع والنافذة المنبثقة على الفور. من الجيد فحص جهاز الكمبيوتر الخاص بك باستخدام برنامج مكافحة الفيروسات بعد ذلك في حالة قيام الموقع بتثبيت برامج ضارة على جهاز الكمبيوتر الخاص بك.
- تثبيت مانع الإعلانات في متصفح الويب الخاص بك. هذه يمكن أن تتخلص من الإعلانات المتطفلة وكذلك النوافذ المنبثقة. بعض الأمثلة الجيدة تشمل Adblock Plus و uBlock.
تحذيرات
- لا تنقر فوق الروابط التي تؤدي إلى مواقع ويب غير معروفة.
- ابذل قصارى جهدك لعدم النقر فوق الإعلانات المنبثقة. قد يرتبطون بمواقع البرامج الضارة أو عمليات الاحتيال الاستقصائية.