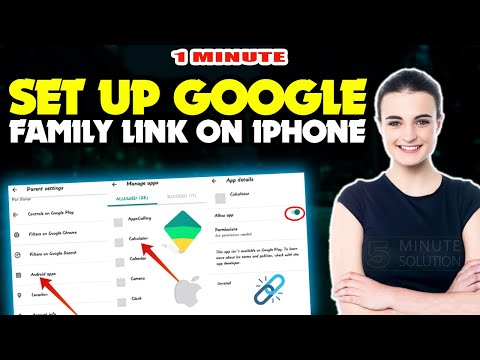Mixer هي خدمة دفق الفيديو من Microsoft ، على غرار Twitch. يمكنك البث على Mixer باستخدام جهاز كمبيوتر يعمل بنظام Windows 10 أو Xbox One. تعلمك مقالة ويكي هاو هذه كيفية البث على Mixer على كلا النظامين الأساسيين.
خطوات
الطريقة 1 من 4: إنشاء حساب Mixer

الخطوة الأولى. اذهب إلى https://mixer.com في متصفح الويب
يمكنك استخدام أي متصفح ويب على الكمبيوتر الشخصي أو جهاز Mac أو الجهاز المحمول.
- على الرغم من أنه يمكنك إنشاء حساب على الهاتف المحمول ، إلا أنك لم تعد قادرًا على البث على الأجهزة المحمولة.
- من أجل البث على جهاز Mac ، تحتاج إلى برنامج دفق ، مثل OBS. عند إعداد OBS ، حدد خلاط كخدمة البث الخاصة بك وأدخل مفتاح البث الذي تحصل عليه من موقع Mixer.

الخطوة 2. انقر فوق تسجيل الدخول أو انقر فوق الرمز الذي يشبه شخصًا
إذا كنت تستخدم جهاز كمبيوتر شخصي أو جهاز Mac ، فانقر فوق الرمز الأزرق الذي يشير إلى ذلك تسجيل الدخول. إذا كنت تستخدم جهازًا محمولاً ، فانقر فوق الرمز الذي يشبه شخصًا في الزاوية العلوية اليمنى.
إذا قمت بالفعل بتسجيل الدخول إلى حساب Microsoft الخاص بك على المستعرض الخاص بك ، فسيؤدي النقر فوق هذا إلى تسجيل دخولك تلقائيًا دون الحاجة إلى إدخال أي معلومات إضافية

الخطوة الثالثة. انقر أو اضغط على تسجيل الدخول باستخدام Microsoft
إنه الزر الأبيض في منتصف الشاشة.
إذا كنت بحاجة إلى تسجيل الدخول باستخدام اسم المستخدم وكلمة المرور الخاصين بك ، فانقر فوق طرق أخرى لتسجيل الدخول وأدخل اسم المستخدم أو البريد الإلكتروني وكلمة المرور وانقر تسجيل دخول.

الخطوة 4. قم بتسجيل الدخول باستخدام حساب Microsoft الخاص بك أو انقر فوق أو انقر فوق إنشاء حساب
إذا كان لديك حساب Microsoft أو Xbox ، فيمكنك تسجيل الدخول إلى Mixer باستخدام عنوان البريد الإلكتروني وكلمة المرور المرتبطين بحساب Microsoft أو Xbox. إذا لم يكن لديك حساب Microsoft أو Xbox ، فانقر أو اضغط اصنع واحدا أسفل السطر حيث تقوم بإدخال عنوان بريدك الإلكتروني.
إذا كان لديك حساب موجود بالفعل ، فيمكنك الانتقال إلى الطريقة الثانية. تابع مع الخطوة التالية إذا كنت بحاجة إلى إنشاء حساب جديد

الخطوة 5. أدخل رقم هاتفك وانقر أو اضغط على التالي
سيكون هذا هو رقم الهاتف الذي تستخدمه لحساب Microsoft الخاص بك.
- بدلاً من ذلك ، يمكنك النقر فوق أو الضغط على استخدم بريدك الإلكتروني بدلاً من ذلك تحت السطر حيث تدخل رقم هاتفك. ثم أدخل عنوان بريد إلكتروني وانقر أو اضغط التالي.
- إذا قمت بإدخال حساب Gmail ، فستتم إعادة توجيهك إلى صفحة تسجيل الدخول إلى Google حيث يمكنك تسجيل الدخول إلى حساب Google الخاص بك. سيستخدم هذا حساب Google الخاص بك لإنشاء حساب Microsoft الخاص بك.

الخطوة 6. اكتب كلمة مرور وانقر أو اكتب التالي
هذه هي كلمة المرور التي ستستخدمها لتسجيل الدخول إلى حساب Mixer الخاص بك.

الخطوة 7. حدد منطقتك وتاريخ ميلادك وانقر أو اضغط على التالي
استخدم القائمة المنسدلة أعلى الصفحة لتحديد بلدك أو منطقتك. ثم استخدم القوائم المنسدلة في أسفل الصفحة لتحديد شهر ويوم وسنة عيد ميلادك. اضغط على الزر الأزرق الذي يقول التالي عندما تنتهي.

الخطوة الثامنة. تحقق من بريدك الإلكتروني أو رسالتك النصية
سيتم إرسال رمز التحقق إلى البريد الإلكتروني أو رقم الهاتف الذي أدخلته. تحقق من بريدك الإلكتروني أو رسائلك النصية لاسترداد رمز التحقق.

الخطوة 9. أدخل رمز التحقق وانقر أو اضغط على التالي
بعد حصولك على رمز التحقق المكون من 4 أرقام من بريدك الإلكتروني أو رسائلك النصية ، أدخله في متصفح الويب وانقر أو اضغط التالي.

الخطوة 10. أدخل الأحرف وانقر فوق أو انقر فوق التالي
من أجل التحقق من أنك شخص حقيقي ، تحتاج إلى إدخال الأحرف التي تراها في الصورة والضغط على التالي. سيؤدي هذا إلى إنشاء حساب Microsoft يمكنك استخدامه لتسجيل الدخول إلى Mixer.
إذا لم تتمكن من قراءة الأحرف الموجودة في الصورة ، فانقر فوق جديد للحصول على صورة جديدة أو اضغط صوتي لسماع الشخصيات.
الطريقة 2 من 4: إعداد دفق جديد على جهاز الكمبيوتر

الخطوة الأولى. اذهب إلى https://mixer.com في متصفح الويب
يمكنك استخدام أي متصفح ويب على الكمبيوتر الشخصي أو جهاز Mac أو الجهاز المحمول.
- قبل أن تتمكن من بدء البث ، ستحتاج إلى إكمال عملية الإعداد وطلب مفتاح البث. تستغرق معالجة طلبك 24 ساعة. بدون مفتاح دفق ، يمكنك البث فقط على Xbox One بدون كاميرا ويب أو قنوات ميكروفون. لا يمكنك البث على جهاز كمبيوتر بدون مفتاح دفق.
- إذا لم تقم بتسجيل الدخول تلقائيًا ، فانقر فوق تسجيل الدخول في الزاوية العلوية اليمنى وقم بتسجيل الدخول باستخدام عنوان البريد الإلكتروني وكلمة المرور المرتبطين بحساب Microsoft / Xbox / Mixer الخاص بك.

الخطوة 2. انقر فوق رمز ملف التعريف الخاص بك
إنها الصورة الدائرية الموجودة في الزاوية العلوية اليمنى من صفحة Mixer. يعرض هذا قائمة منسدلة.

الخطوة الثالثة. انقر على لوحة التحكم في البث
إنه الخيار الأول في أعلى القائمة المنسدلة أسفل أيقونة ملفك الشخصي.
- قبل أن تتمكن من البث على Mixer ، تحتاج إلى طلب مفتاح البث. لطلب مفتاح دفق ، انتقل إلى لوحة تحكم البث وشاهد الفيديو الذي يشرح القواعد ، وانقر فوق الخطوة التالية. تستغرق معالجة طلبك الخاص بـ Stream Key 24 ساعة. إذا حاولت البث على Windows بدون مفتاح البث ، فستتلقى رسالة خطأ مفادها "البث لا يعمل الآن ، حاول مرة أخرى لاحقًا". بعد فترة الانتظار ، يمكنك البث في أي وقت تريده.
- إذا كنت تستخدم برنامج بث مثل OBS ، فستحتاج إلى إدخال Stream Key في البرنامج أثناء تكوينه. انقر فوق الرمز الذي يشبه ورقتين فوق بعضهما البعض لنسخ "مفتاح البث".
-
تحذير:
لا تدع أي شخص آخر يرى "مفتاح البث" الخاص بك.

الخطوة 4. أدخل اسم البث الخاص بك
استخدم الحقل الموجود أسفل "عنوان البث" لإدخال اسم لتيار البث الخاص بك. ستحتاج إلى إنشاء عنوان فريد وثيق الصلة بما تقوم ببثه في كل مرة تقوم فيها بالبث.

الخطوة 5. أدخل اسم اللعبة التي ستقوم ببثها
اكتب اسم اللعبة التي ستقوم ببثها على Mixer أسفل "Game you are streaming".

الخطوة 6. حدد جمهورك
استخدم القائمة المنسدلة أدناه لتحديد جمهورك. يمكنك تحديد "مناسب للعائلة" أو "للمراهقين" أو "18+". تأكد من الحفاظ على لغة ومحتوى البث المناسب للجمهور الذي حددته.

الخطوة 7. حدد لغة البث الخاصة بك
استخدم القائمة المنسدلة أسفل "اللغة" لتحديد لغة البث.

الخطوة 8. اكتب رسالة المشاركة الخاصة بك (اختياري)
استخدم الحقل الموجود أسفل الخيارات الموجودة أسفل "بث اليوم" في لوحة معلومات البث. هذه هي الرسالة التي سيتم عرضها عندما يشارك الأشخاص البث الخاص بك. يمكنك استخدام الرسالة الافتراضية أو كتابة رسالتك الخاصة. اكتب "٪ USER٪ لعرض اسم المستخدم الخاص بك في الرسالة. اكتب٪ URL٪ لعرض عنوان التدفق في الرسالة.
يمكنك أيضًا تعديل الرسائل الأخرى في الحقول الموجودة أسفل "التفضيلات". يتيح لك هذا أيضًا تعديل تفضيلاتك للاستضافة والاستضافة من قبل القنوات الأخرى

الخطوة 9. انقر فوق حفظ
هذا يحفظ إعداد البث الخاص بك. يمكنك الآن بدء البث على جهاز الكمبيوتر أو جهاز Xbox One.
الطريقة الثالثة من 4: البث على جهاز كمبيوتر يعمل بنظام Windows 10

الخطوة 1. ابدأ اللعبة
يمكنك بدء تشغيل أي لعبة أو تطبيق ترغب في بثه على جهاز الكمبيوتر الذي يعمل بنظام Windows 10. تأكد من إعداد البث في لوحة تحكم البث قبل بدء البث.
يجب عليك طلب Stream Key قبل أن تتمكن من البث على Mixer باستخدام Windows 10 Game Bar أو أي برنامج دفق آخر. يمكنك طلب مفتاح دفق في Broadcast Dashboard على موقع Mixer على الويب. إذا لم يكن لديك مفتاح دفق ، فستتلقى رسالة خطأ عند محاولة البث باستخدام Windows Game Bar

الخطوة الثانية: اضغط على ⊞ Win + G على جهاز الكمبيوتر الخاص بك
هذا يفتح Game Bar على نظام التشغيل Windows 10.
بدلاً من ذلك ، يمكنك استخدام Stream Key في لوحة تحكم البث للبث باستخدام OBS ، تمامًا كما تفعل مع Twitch

الخطوة الثالثة. انقر فوق الرمز الذي يشبه طبق القمر الصناعي
هذه أيقونة البث. إنه موجود في لوحة البث والتقاط.
إذا كنت لا ترى لوحة البث والتقاط ، فانقر فوق الرمز الذي يشبه ثلاثة خطوط أفقية مع وجود نقاط في اللوحة مع شعار Xbox في الأعلى. ثم اضغط البث والتقاط في القائمة المنسدلة.

الخطوة 4. حدد نافذة تيار
استخدم القائمة المنسدلة أسفل "نافذة البث" لتحديد ما تريد بثه. يمكنك تحديد "لعبة" لبث لعبتك فقط ، أو تحديد "سطح المكتب" لدفق سطح المكتب بأكمله.

الخطوة 5. حدد المكان الذي ستذهب إليه تغذية كاميرا الويب
استخدم القائمة المنسدلة أسفل "كاميرا الويب" لتحديد مكان ظهور كاميرا الويب أثناء البث. تأكد من تحديد موقع لا يغطي أي معلومات مهمة على الشاشة أو HUD ، مثل الخريطة المصغرة أو شريط الصحة.

الخطوة 6. اكتب عنوانا للبث الخاص بك
استخدم الحقل الموجود أسفل "عنوان البث" لكتابة اسم البث الخاص بك. تأكد من كتابة اسم ذي صلة بما تقوم ببثه.

الخطوة 7. تأكد من تمكين الميكروفون والكاميرا
لتمكين الميكروفون والكاميرا ، تأكد من تحديد مربع الاختيار بجوار "الميكروفون للبث" و "الكاميرا قيد التشغيل".
إذا كنت تستخدم ميكروفونًا مدمجًا أو كاميرا ويب لبث الصوت ، فسوف يلتقط كل الأصوات في الغرفة. يوصى باستخدام سماعة رأس مزودة بميكروفون مناسب لبث الصوت

الخطوة 8. انقر فوق إعدادات البث الإضافية
يوجد هذا الخيار أسفل لوحة تكوين البث. هذا يفتح قائمة إعدادات بث Windows في نافذة منفصلة.

الخطوة 9. ضبط حجم الميكروفون والنظام
استخدم أشرطة التمرير أسفل "مستوى صوت الميكروفون" و "حجم صوت النظام" في نافذة الإعدادات لضبط مستوى صوت الميكروفون والنظام. سيعتمد إعداد مستوى صوت الميكروفون على مدى ارتفاع صوت التحدث. بشكل عام ، تريد أن يكون صوت الميكروفون أعلى من مستوى صوت نظامك. أغلق نافذة الإعدادات عند الانتهاء.

الخطوة 10. انقر فوق بدء البث
إنه الزر الأزرق الموجود أسفل لوحة تكوين البث. هذا يبدأ البث الخاص بك. يمكنك عرض الدردشة في لوحة منفصلة.
لإيقاف البث ، انقر فوق زر الإيقاف في لوحة البث والتقاط. إنه الزر الأزرق مع وجود مربع في المنتصف
الطريقة الرابعة من 4: البث على Xbox One

الخطوة 1. قم بتشغيل جهاز Xbox One وابدأ اللعبة
يمكنك بث أي لعبة على جهاز Xbox One الخاص بك.
- يجب أن يكون لديك حساب Xbox One أو Microsoft للدفق على Mixer.
- إذا لم يكن لديك Stream Key ، فيمكنك فقط بث الألعاب بدون كاميرا ويب أو قنوات ميكروفون على Xbox One.

الخطوة 2. اضغط على زر Xbox في وحدة التحكم الخاصة بك
إنه الزر الذي يحمل شعار Xbox في وسط وحدة التحكم الخاصة بك. هذا يفتح الدليل على جهاز Xbox الخاص بك.

الخطوة 3. حدد الرمز الذي يشبه طبق القمر الصناعي
هذه أيقونة البث. إنه في الشريط الجانبي على اليسار.
إذا كنت بحاجة إلى ضبط إعدادات الميكروفون ، فحدد إعدادات متقدمة. هناك يمكنك اختيار الميكروفون الخاص بك وضبط صوت الميكروفون والنظام. يوصى باستخدام سماعة رأس مزودة بميكروفون جيد أثناء البث. يجب أن يكون مستوى صوت الميكروفون أعلى قليلاً من مستوى صوت اللعبة / النظام. يعتمد مستوى الصوت الذي تختاره للميكروفون على صوت التحدث الخاص بك.

الخطوة 4. حدد البث
إنه الخيار الأول أعلى قائمة "البث والتقاط".
إذا كنت بحاجة إلى ضبط إعدادات كاميرا الويب الخاصة بك ، فيمكنك القيام بذلك ضمن خيارات الكاميرا. بدّل الكاميرا إلى "تشغيل" وحدد حرك موضع الكاميرا. حدد المكان الذي تريد أن تظهر فيه تغذية كاميرا الويب في الدفق عن طريق تحديد أحد مواضع الشاشة في القائمة الموجودة على يسار المعاينة. تأكد من أن تغذية كاميرا الويب الخاصة بك لا تغطي أي معلومات مهمة على الشاشة أو HUD ، مثل الخريطة المصغرة أو شريط الصحة. يختار تم الانتهاء من عند الانتهاء من إعداد كاميرا الويب الخاصة بك.

الخطوة 5. حدد المزيد من الخيارات
إنه الخيار الأخير في قائمة البث على اليسار. يتيح لك ذلك تغيير إعدادات الدردشة وعناوين البث.

الخطوة 6. حدد تغيير عنوان البث
إنه الخيار الأول أعلى قائمة خيارات البث.

الخطوة 7. أدخل عنوانا للتيار الخاص بك
استخدم لوحة المفاتيح على الشاشة لكتابة عنوان ذي صلة بما يدور البث الخاص بك. ستحتاج إلى إنشاء عنوان فريد ذي صلة بالبث الخاص بك في كل مرة تقوم فيها بالبث.
إذا كنت تلعب لعبة متعددة اللاعبين مع أشخاص آخرين ، فقم بتبديل "Chat Party" إلى "تشغيل". ثم يمكن سماع الأشخاص في مجموعتك في ساحة المشاركات

الخطوة 8. تبديل الدردشة إلى "تشغيل" (اختياري)
إذا كنت تريد أن يتمكن المشاهدون من الدردشة عبر غرفة الدردشة ، فقم بتشغيل الدردشة.

الخطوة 9. حدد موقع تراكب البث الخاص بك
لتحديد المكان الذي تريد أن ينتقل إليه تراكب البث ، حدد نقل تراكب البث أسفل قائمة خيارات البث. ثم حدد أحد مواضع الشاشة في القائمة الموجودة على يمين معاينة الشاشة لتحديد المكان الذي تريد أن ينتقل إليه تراكب البث. يختار تم الانتهاء من أسفل قائمة "موضع تراكب البث".
تأكد من أن تراكب البث ليس في نفس موضع تغذية الكاميرا ، وأنه لا يحظر أي معلومات مهمة على الشاشة أو HUD أثناء اللعب. يختار تم الانتهاء من أسفل قائمة "وضع تراكب البث" عندما تكون راضيًا عن موضع تراكب البث.

الخطوة 10. حدد بدء البث
سيبدأ هذا في دفق البث الخاص بك عبر Mixer. يتم عرض رابط البث الخاص بك في أعلى قائمة "البث" أسفل اسم المستخدم الخاص بك.