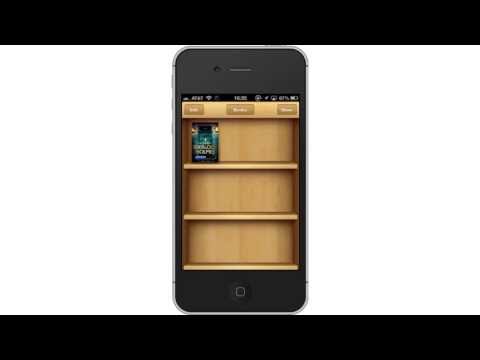تعلمك مقالة ويكي هاو هذه كيفية مسح صورة ضوئيًا إلى هاتفك الذكي ، سواء باستخدام الكاميرا المدمجة بهاتفك الذكي أو باستخدام تطبيق المسح الضوئي للصور.
خطوات
الطريقة 1 من 3: استخدام كاميرا الهاتف الذكي الخاص بك

الخطوة 1. ضع صورتك على سطح مستو
إذا كانت الصورة بها أي تجاعيد ، فحاول تنعيمها بقطعة قماش ناعمة أو قطعة قطن.

الخطوة 2. افتح كاميرا هاتفك الذكي
على iPhone ، يكون هذا التطبيق رمادي اللون مع أيقونة كاميرا سوداء ، بينما في Android يشبه تطبيق الكاميرا الكاميرا.
ستجد عادةً تطبيق الكاميرا على الشاشة الرئيسية (iPhone) أو في App Drawer (Android)

الخطوة الثالثة. وجّه الكاميرا إلى الصورة التي ترغب في مسحها ضوئيًا
يجب أن تكون الصورة في منتصف شاشة هاتفك.
تأكد من عدم إمالة الصورة باتجاه الكاميرا أو بعيدًا عنها لتجنب تشويهها

الخطوة 4. تعطيل الفلاش
نظرًا لأن الفلاش يمكن أن ينفجر ويشوه الألوان في الصورة ، فستحتاج إلى التأكد من تعطيل الفلاش قبل المتابعة. لنفعل ذلك:
- على iPhone: اضغط على أيقونة صاعقة البرق في الزاوية العلوية اليسرى من الشاشة ، ثم اضغط على اطفء.
- على Android: انقر فوق رمز صاعقة البرق في الزاوية العلوية اليمنى من الشاشة ، ثم انقر فوق الرمز الذي يشبه صاعقة البرق بشرطة مائلة من خلاله.

الخطوة 5. ابحث عن زر "Capture"
إنه زر أبيض دائري أسفل الشاشة.
- على iPhone: تأكد من أن الكاميرا في وضع الصورة عن طريق التمرير سريعًا جهة اليمين أو اليسار حتى ترى كلمة "PHOTO" أعلى هذا الزر.
- على Android: إذا كان هذا الزر باللون الأحمر ، فمرر يمينًا عبر شاشة جهاز Android للعودة إلى زر "الالتقاط".

الخطوة 6. اضغط على زر "التقاط"
سيؤدي القيام بذلك إلى التقاط صورة لصورتك وتخزينها في ألبوم الصور بهاتفك.
يمكنك عرض الصورة التي التقطتها للتو من خلال النقر على أيقونة المربع في الزاوية السفلية اليسرى من الشاشة (iPhone) أو الرمز الدائري في الزاوية اليمنى السفلية من الشاشة (Android)
الطريقة 2 من 3: استخدام ماسح الصور من Google

الخطوة 1. ضع صورتك على سطح مستو
إذا كانت الصورة بها أي تجاعيد ، فحاول تنعيمها بقطعة قماش ناعمة أو قطعة قطن.

الخطوة 2. افتح ماسح الصور
إنه تطبيق باللون الرمادي الفاتح به عدة دوائر زرقاء. إذا لم تقم بتنزيله بعد ، فيمكنك القيام بذلك للأنظمة الأساسية التالية:
- ايفون -
- ذكري المظهر -

الخطوة 3. وجه هاتفك إلى الصورة
يجب أن تتلاءم الصورة مع منطقة المسح المستطيلة الموضحة على شاشة هاتفك.
- إذا كانت هذه هي المرة الأولى التي تستخدم فيها ماسح الصور ، فستضغط أولاً بدء المسح ثم اضغط على نعم أو السماح للسماح لبرنامج PhotoScan باستخدام كاميرا هاتفك قبل المتابعة.
- على نظام Android ، قد تضطر إلى النقر فوق امسح المزيد من الصور قبل المتابعة.

الخطوة 4. اضغط على زر "التقاط"
إنها الدائرة البيضاء والزرقاء أسفل الشاشة.

الخطوة 5. انتظر حتى تظهر أربع نقاط
سيتم عرض هذه النقاط البيضاء في نمط مربع أو مستطيل.

الخطوة 6. ضع إحدى النقاط في الدائرة على شاشة هاتفك
بعد لحظة وجيزة ، سيتم مسح النقطة ضوئيًا ، وسيقوم هاتفك بإصدار ضوضاء مصراع الكاميرا.
تأكد من إبقاء هاتفك موازيًا للصورة أثناء القيام بذلك

الخطوة 7. كرر هذه العملية مع النقاط الثلاث الأخرى
بعد مسح جميع النقاط الأربع ضوئيًا ، سيتم حفظ صورتك.

الخطوة 8. اضغط على الأيقونة الدائرية في الركن الأيمن السفلي من الشاشة
ستفتح هذه الدائرة صفحة الصور الممسوحة ضوئيًا.

الخطوة 9. اضغط على الصورة الممسوحة ضوئيًا
القيام بذلك سيفتحه.

الخطوة 10. اضغط … (iPhone) أو ⋮ (أندرويد).
يوجد هذا الرمز في الزاوية العلوية اليمنى من الشاشة. النقر عليه يستدعي قائمة منبثقة.
يمكنك أيضًا النقر أولاً على ملف اضبط الزوايا زر في الجزء السفلي من الشاشة لاقتصاص صورتك إذا لزم الأمر.

الخطوة 11. اضغط على حفظ في لفة الكاميرا
سيظهر بالقرب من أعلى القائمة المنبثقة.

الخطوة 12. اضغط على حفظ عندما يُطلب منك ذلك
سيؤدي هذا إلى حفظ الصورة الممسوحة ضوئيًا في تطبيق الصور أو الألبوم بهاتفك.
قد تحتاج إلى النقر أولاً نعم أو السماح للسماح لـ PhotoScan بالوصول إلى صورك.
الطريقة الثالثة من 3: استخدام تطبيق Dropbox

الخطوة 1. ضع صورتك على سطح مستو
إذا كانت الصورة بها أي تجاعيد ، فحاول تنعيمها بقطعة قماش ناعمة أو قطعة قطن.

الخطوة 2. افتح Dropbox
إنه إما تطبيق أبيض به مربع أزرق مفتوح (iPhone) أو مجرد مربع أزرق (Android). سيؤدي القيام بذلك إلى فتح علامة التبويب الأخيرة التي فتحت فيها Dropbox.
إذا لم يكن لديك Dropbox بعد ، فقم أولاً بتنزيله على iPhone من https://itunes.apple.com/us/app/dropbox/id327630330؟mt=8 أو على Android من https://play.google.com/ store / apps / details؟ id = com.dropbox.android & hl = ar

الخطوة 3. اضغط على الملفات
توجد علامة التبويب هذه إما في أسفل الشاشة (iPhone) أو في ☰ القائمة المنسدلة في الزاوية العلوية اليسرى من الشاشة (Android).
إذا تم فتح Dropbox على ملف مفتوح ، فاضغط أولاً على الزر "رجوع" في الزاوية العلوية اليسرى من الشاشة

الخطوة 4. اضغط على +
يوجد في أسفل الشاشة. سيؤدي القيام بذلك إلى استدعاء قائمة منبثقة.

الخطوة 5. اضغط على Scan Document
يجب أن يكون هذا هو الخيار العلوي في القائمة المنبثقة.

الخطوة 6. وجه هاتفك إلى صورة
لتجنب التشويه ، ستحتاج إلى التأكد من عدم إمالة الصورة باتجاه كاميرا الهاتف أو بعيدًا عنها ؛ يكون هذا أسهل لتسهيل إذا كانت صورتك على سطح مستو ووجه الهاتف لأسفل تجاهها.

الخطوة 7. انتظر حتى يظهر مخطط أزرق حول الصورة
طالما كانت كل صورتك في بؤرة التركيز ومن الواضح أنها منفصلة عن الخلفية (على سبيل المثال ، جدول) ، يجب أن يظهر المخطط الأزرق حول صورتك.
إذا لم يظهر المخطط التفصيلي أو بدا ملتويًا ، فأعد ضبط زاوية هاتفك

الخطوة 8. اضغط على زر "التقاط"
تكون إما دائرة بيضاء في أسفل الشاشة (iPhone) أو أيقونة كاميرا أسفل الشاشة (Android).

الخطوة 9. اضغط على زر "تحرير"
هذا الزر عبارة عن مجموعة من أشرطة التمرير في أسفل منتصف الشاشة (iPhone) أو يعدل علامة التبويب في الزاوية اليسرى السفلية من الشاشة (Android).

الخطوة 10. اضغط على علامة التبويب الأصل
سيؤدي القيام بذلك إلى تغيير إعدادات المسح الضوئي للصورة من الأبيض والأسود إلى اللون.

الخطوة 11. اضغط على تم (iPhone) أو ✓ (أندرويد).
يوجد هذا الزر في الزاوية العلوية اليمنى من الشاشة.

الخطوة 12. اضغط على التالي (iPhone) أو → (أندرويد).
يوجد هذا الخيار في الزاوية العلوية اليمنى من الشاشة.
يمكنك أيضًا النقر فوق الزر "إضافة" الذي يحتوي على ملف + قم بتسجيل الدخول إليه ، لمسح المزيد من الصور.

الخطوة 13. اضغط على حفظ (iPhone) أو ✓ (أندرويد).
يوجد هذا الزر في الزاوية العلوية اليمنى من الشاشة. سيؤدي القيام بذلك إلى إضافة صورتك إلى علامة تبويب "الملفات" في Dropbox كملف PDF (افتراضي). يمكنك عرض صورتك على جهاز كمبيوتر عن طريق فتح مجلد Dropbox على جهاز الكمبيوتر الخاص بك ، أو بالانتقال إلى https://www.dropbox.com/ وتسجيل الدخول باستخدام عنوان بريدك الإلكتروني وكلمة المرور.
يمكنك أيضًا تغيير اسم الصورة هنا بالنقر على مربع "اسم الملف" وكتابة اسم جديد ، أو يمكنك تغيير نوع الملف بالنقر على بي إن جي على يمين عنوان "نوع الملف".
فيديو - باستخدام هذه الخدمة ، قد تتم مشاركة بعض المعلومات مع YouTube

نصائح
- يمكنك إرسال الصور الملتقطة بهاتفك الذكي إلى وسائل التواصل الاجتماعي ، عبر البريد الإلكتروني أو الرسائل المباشرة ، أو إلى تطبيق سحابي (مثل Google Drive).
- تجنب استخدام الفلاش عند التقاط الصورة. سوف يقوم الفلاش بتفجير سمات معينة للصورة وتقليل الآخرين ، مما يجعل جودة المسح أقل بكثير مما تريد.