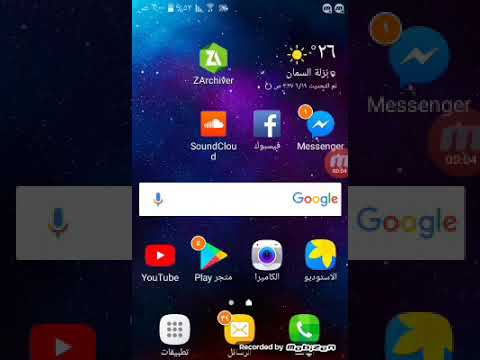تعلمك مقالة ويكي هاو هذه كيفية إنشاء حساب وتحميل الملفات إلى 4shared ، وهي خدمة تخزين سحابي مجانية ، أثناء استخدام iPhone أو iPad أو iPod.
خطوات
جزء 1 من 6: إنشاء حساب جوال 4shared

الخطوة 1. افتح 4shared
إنه تطبيق أزرق اللون عليه علامة "4" بيضاء.
قم أولاً بتنزيل 4shared من App Store إذا لم تكن قد قمت بذلك بعد

الخطوة 2. اضغط على ابدأ
يوجد هذا الزر أسفل الشاشة.

الخطوة 3. اضغط على → مرتين
يوجد في أسفل الشاشة.
تمنحك المعلومات المدرجة في هذه الصفحات ملخصًا موجزًا لما يمكن أن يفعله 4shared

الخطوة 4. اضغط GO
يوجد هذا الخيار أسفل الشاشة. سيؤدي النقر فوقه إلى نقلك إلى شاشة تسجيل الدخول ، حيث يمكنك متابعة إنشاء حساب 4shared الخاص بك.

الخطوة 5. اضغط على تسجيل
إنه زر أزرق أسفل الشاشة.
- إذا كان لديك بالفعل حساب 4shared ، فانقر فوق تسجيل دخول ، أدخل بيانات اعتماد حسابك ، وانتقل إلى الجزء التالي.
- يمكنك أيضًا النقر فوق تواصل مع الفيسبوك أو تواصل مع جوجل لاستخدام معلومات حسابك على Facebook أو Google+ على التوالي. إذا قمت بذلك ، فما عليك سوى إدخال عنوان بريدك الإلكتروني وكلمة المرور للموقع ذي الصلة ثم المتابعة إلى الجزء التالي.

الخطوة 6. أدخل معلومات حسابك الجديد
ستقوم بذلك عن طريق ملء كل حقل من الحقول النصية التالية في صفحة "أنا جديد هنا":
- بريد الالكتروني - عنوان بريد إلكتروني صالح يمكنك الوصول إليه.
- كلمه السر - كلمة مرور لحساب 4shared الخاص بك. كن حذرًا عند كتابة هذا لأن 4shared لا تتحقق من كلمة المرور قبل قبولها.
- الاسم الأول - اسمك الأول.
- الكنية - اسمك الاخير.

الخطوة 7. اضغط على تسجيل
يوجد هذا الزر في الزاوية العلوية اليمنى من الشاشة. سيؤدي القيام بذلك إلى إنشاء حساب 4shared الخاص بك.
ستحتاج إلى النقر نعم عند سؤالك عما إذا كنت تريد السماح لـ 4shared بالوصول إلى ملفاتك للمتابعة.

الخطوة 8. افتح حساب البريد الإلكتروني الخاص بك
يجب أن يكون هذا هو نفس حساب البريد الإلكتروني الذي استخدمته لإنشاء حساب 4shared الخاص بك.

الخطوة 9. افتح البريد الإلكتروني من 4shared
من المحتمل أن يكون في مجلد الرسائل غير المرغوب فيها في بريدك الإلكتروني ، ولكن تأكد من التحقق من مجلدات "التحديثات" أو "أخرى" إذا كان عنوان بريدك الإلكتروني يحتوي عليها.
البريد الإلكتروني من 4shared ليس خطيرًا ، لذا يمكنك فتحه حتى لو كان في مجلد البريد العشوائي

الخطوة 10. حدد التحقق الآن
هذا زر أزرق في نص البريد الإلكتروني. سيؤدي القيام بذلك إلى التحقق من حساب بريدك الإلكتروني ، والذي يفتح النطاق الكامل لميزات 4shared.
جزء 2 من 6: تصفح واجهة 4shared

الخطوة الأولى. قم بمراجعة علامة التبويب 4shared الخاصة بي
يوجد هذا الزر أسفل يسار الشاشة. هذه هي علامة التبويب التي يفتح عليها 4shared افتراضيًا. ستظهر هنا جميع ملفاتك ومجلداتك غير الموسيقية.

الخطوة 2. انقر فوق … لعرض خيارات تحميل الملف
يكون الزر أعلى الجهة اليمنى من شاشة "My 4shared".
- اضف ملف - حدد صورة أو مقطع فيديو من جهاز iPhone / iPad / iPod أو من تطبيق آخر تم تنزيله (مثل Google Drive).
- ملف جديد - أنشئ مجلدًا جديدًا يمكنك تخزين الملفات فيه.
- اختيار العناصر - يضع صفحتك في 4shared في وضع "التحديد" حيث يمكنك النقر فوق العناصر لتحديدها.

الخطوة الثالثة. اسحب لأسفل على صفحة "4shared الخاصة بي"
سيؤدي القيام بذلك إلى عرض شريط بحث أعلى الصفحة ، بالإضافة إلى رمزين على يمين شريط البحث:
- عرض شبكي - تحتوي هذه الأيقونة على ستة مربعات بداخلها. سيؤدي النقر فوقه إلى عرض عناصر 4shared الخاصة بك بأسلوب شبكي بأيقونات كبيرة.
- عرض القائمة - يحتوي هذا الرمز على ثلاثة خطوط أفقية. سيؤدي النقر فوقه إلى عرض عناصرك في 4shared في قائمة منظمة.

الخطوة 4. اضغط على علامة التبويب مشاركة
سترى هذا الخيار على يمين ملف 4shared الخاص بي التبويب. ستظهر هنا أي ملفات قمت بمشاركتها مع مستخدمين آخرين والعكس صحيح.

الخطوة 5. اضغط على علامة التبويب المحفوظة
يوجد في أسفل منتصف الشاشة. تظهر هنا أي ملفات جعلتها متاحة في وضع عدم الاتصال (ولكن لم يتم تنزيلها على جهازك).

الخطوة 6. اضغط على علامة التبويب الموسيقى
هذا الخيار هو رمز النوتة الموسيقية على يمين ملف تم الحفظ التبويب. طالما سمحت لـ 4shared بالوصول إلى مكتبة الموسيقى بجهاز iOS الخاص بك ، فستتمكن من دفق الموسيقى من هنا.
- سيستمر 4shared في تشغيل الموسيقى حتى عند التبديل إلى علامة تبويب مختلفة أو تصغير التطبيق.
- لا يمكنك الوصول إلى الموسيقى التي تمت مزامنتها مع 4shared على كمبيوتر سطح المكتب.

الخطوة 7. اضغط على علامة التبويب Profile
يوجد هذا الزر أسفل يمين الشاشة. سترى عدة إعدادات هنا:
- حساب - يمكنك تغيير اسمك الأول والأخير وكذلك كلمة المرور الخاصة بك من هنا.
- المساحة المستخدمة - اعرض مقدار المساحة التي تستهلكها ملفاتك.
- مسح ذاكرة التخزين المؤقت - اضغط على هذا الخيار لمسح ملفات التصفح المؤقتة من 4shared.
- تحميل الكاميرا - يؤدي تمكين هذا الخيار إلى تحميل أي صور تلتقطها إلى 4shared تلقائيًا.
- دفع الإخطارات - يتيح تمكين هذا الخيار لـ 4shared إرسال إشعارات إليك.
- قفل رمز المرور - يتيح لك تمكين هذا الخيار وضع قفل برمز مرور على 4shared.
- إصدار - عرض رقم إصدار 4shared. من الأفضل تحديث 4shared باستمرار.
- مركز المساعدة - استخدم هذا الخيار لإعادة تعيين كلمة المرور المنسية واستكشاف مشكلات 4shared الشائعة الأخرى وإصلاحها.
- إزالة شعار الإعلان - يطالبك بشراء الإصدار الخالي من الإعلانات من 4shared (0.99 دولارًا أمريكيًا).
- تسجيل خروج - تسجيل الخروج من 4shared.

الخطوة 8. اضغط على علامة التبويب 4shared الخاصة بي
سيؤدي القيام بذلك إلى العودة إلى صفحة 4shared الرئيسية التي يمكنك من خلالها تحميل ملفاتك الأولى.
جزء 3 من 6: تحميل وعرض الصور ومقاطع الفيديو

الخطوة 1. اضغط على…
يكون الزر أعلى الجهة اليمنى من شاشة "My 4shared".

الخطوة 2. اضغط على إضافة ملف
سيؤدي القيام بذلك إلى استدعاء قائمة منبثقة تحتوي على مواقع يمكنك من خلالها تحميل الصور.

الخطوة 3. اضغط على الصور
يوجد هذا الزر أعلى القائمة المنبثقة أسفل الصفحة.
- قد تحتاج إلى النقر نعم للسماح لـ 4shared بالوصول إلى صورك قبل المتابعة.
- يمكنك أيضًا النقر فوق الة تصوير لالتقاط صورة وتحميلها من داخل 4shared.

الخطوة 4. اضغط على ألبوم
يتم سرد جميع ألبومات الصور بجهازك في هذه الصفحة. إذا كنت لا تعرف العنصر الذي تريد تحديده ، فانقر فوق فلم الة التصوير (أو جميع الصور لمستخدمي مكتبة iCloud) لتصفح كل صورة على جهازك.

الخطوة 5. اضغط على صورة
سيؤدي القيام بذلك إلى تحديده ؛ يمكنك النقر فوق أي عدد تريده من الصور لتحديدها جميعًا للتحميل.

الخطوة 6. انقر فوق تم
يوجد هذا الزر في الزاوية العلوية اليمنى من الشاشة. سيتم تحميل الصور و / أو مقاطع الفيديو المحددة على 4shared.
ستتمكن من الوصول إلى أي ملفات تقوم بتحميلها هنا على موقع 4shared إذا قمت بتسجيل الدخول

الخطوة 7. اضغط على صورة أو مقطع فيديو
القيام بذلك سيفتحه. إذا قمت بالنقر فوق … في الزاوية العلوية اليمنى من الشاشة ، سترى الخيارات التالية للصورة:
- حفظها في الجهاز - يحفظ الصورة على جهاز iPhone أو iPad أو iPod. هذا مفيد لنقل الصور بين الأجهزة.
- نقل - يسمح لك باختيار المجلد الذي ترغب في نقل الصورة (الصور) / الفيديو (الفيديوهات) إليه.
- إعادة تسمية - تغيير اسم الملف.
- حذف - قم بإزالة الملف من حسابك في 4shared. ستحتاج إلى النقر حذف مرة أخرى عندما يُطلب منك إنهاء هذه العملية.

الخطوة 8. اضغط على زر "رجوع"
يكون الزر أعلى الجهة اليسرى من الشاشة. الآن بعد أن عرفت كيفية تحميل الملفات وعرضها ، أصبحت جاهزًا لإلقاء نظرة على الميزات الأخرى لـ 4shared.
جزء 4 من 6: إنشاء مجلد

الخطوة 1. اضغط على…
يوجد هذا الزر في الزاوية العلوية اليمنى من الشاشة.

الخطوة 2. اضغط على مجلد جديد
هذا هو الخيار الثاني في القائمة المنسدلة.

الخطوة 3. اكتب اسمًا للمجلد
ضع في اعتبارك استخدام عنوان يصف بشكل مناسب المعلومات المخزنة في المجلد.

الخطوة 4. اضغط على موافق
سيؤدي القيام بذلك إلى إضافة المجلد إلى صفحتك الرئيسية في 4shared وفتحه لك.

الخطوة 5. قم بإضافة ملف إلى مجلدك
للقيام بذلك ، انقر فوق … في الزاوية العلوية اليمنى من الشاشة ثم انقر فوق اضف ملف.
يمكنك أيضًا الاختيار ملف جديد لوضع مجلد داخل هذا.

الخطوة 6. اضغط على زر "رجوع"
يكون الزر أعلى الجهة اليسرى من الشاشة. ستعود إلى صفحة 4shared الرئيسية.
جزء 5 من 6: اختيار ونقل الملفات

الخطوة 1. اضغط على…
يوجد هذا الزر في الزاوية العلوية اليمنى من الشاشة.

الخطوة 2. اضغط على تحديد العناصر
يوجد هذا الخيار أسفل القائمة المنسدلة.

الخطوة 3. اضغط على الزاوية اليمنى السفلية لكل عنصر ترغب في تحديده
سيؤدي القيام بذلك إلى وضع علامة اختيار بيضاء على خلفية زرقاء في الركن الأيمن السفلي من العنصر ، مما يعني أنك حددته بنجاح.
- إذا تم عرض العناصر الخاصة بك في 4shared في قائمة وليس في شبكة ، فما عليك سوى النقر عليها لتحديدها.
- إذا لم تنقر على الزاوية اليمنى السفلية للعنصر (العناصر) أثناء عرض الشبكة ، فلن يتم تحديد العنصر (العناصر).

الخطوة 4. اضغط على أيقونة المجلد
يوجد هذا الزر أسفل يسار الشاشة.
- يمكنك أيضًا النقر فوق أيقونة سلة المهملات أسفل الشاشة لحذف المجلدات المحددة.
- سيؤدي النقر فوق الرمز المتجه لأسفل في الجزء السفلي من الشاشة إلى إتاحة أي عناصر محددة في وضع عدم الاتصال.

الخطوة 5. اضغط على مجلد
القيام بذلك سيفتحه.

الخطوة 6. اضغط على نقل إلى هذا المجلد
يوجد هذا الزر أسفل يمين الشاشة.
جزء 6 من 6: مشاركة الملفات

الخطوة 1. اضغط على علامة التبويب مشاركة
إنه خيار في الجزء السفلي من شاشتك.

الخطوة 2. اضغط على مشاركة الملفات
يوجد هذا الزر في منتصف الشاشة.

الخطوة 3. اضغط على تحديد الملفات
يوجد في أسفل الشاشة.

الخطوة 4. حدد خيار الملف
يمكنك النقر فوق أي من خيارات الصورة أو الفيديو هنا.

الخطوة 5. حدد ملفًا ، ثم انقر فوق تم
يوجد هذا الزر في الزاوية العلوية اليمنى من الشاشة. سيؤدي القيام بذلك إلى فتح صفحة "إعدادات المشاركة" ؛ سترى الخيارات التالية مدرجة:
- عام - انقر على هذا الخيار لاختيار "عام" (افتراضي) أو "خاص" للمشاركة. تعني كلمة "خاص" أن الأشخاص الذين تدعوهم فقط هم من يمكنهم عرض المجلد أو الملف.
- قم بدعوة الأصدقاء للمجلد - انقر فوق هذا الخيار لتحديد أصدقاء لدعوتهم لعرض ملفاتك / مجلدك.

الخطوة 6. اضغط على Invite friends to folder
يوجد في منتصف الصفحة.

الخطوة 7. اكتب اسمًا أو عنوان بريد إلكتروني في شريط البحث
يوجد هذا في الجزء العلوي من الشاشة ؛ أثناء الكتابة ، ستظهر أسماء جهات الاتصال أسفل الشريط.
قد تحتاج إلى النقر أولاً نعم للسماح لـ 4shared بالوصول إلى تطبيق جهات الاتصال الخاص بك.

الخطوة 8. اضغط على اسم
سيؤدي القيام بذلك إلى إضافته إلى قائمة الدعوات.

الخطوة 9. اضغط على دعوة عند الانتهاء
يوجد هذا الزر في الزاوية العلوية اليمنى من الصفحة. سيؤدي القيام بذلك إلى دعوة جهات الاتصال المحددة لعرض (وربما تعديل) الملفات التي قمت بتحميلها.