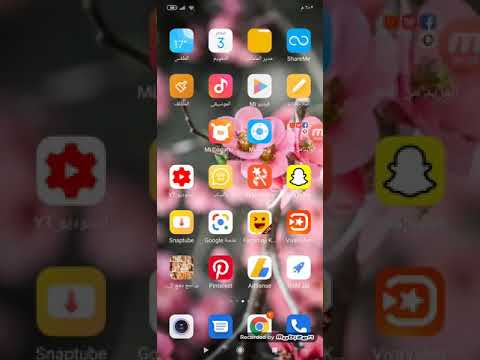في بعض الأحيان ، تصادف تلقي الكثير من رسائل البريد الإلكتروني العشوائية ، وقد تكون مزعجة. يعلمك هذا المقال كيفية حذف البريد العشوائي من صندوق بريدك الإلكتروني ، وكذلك كيفية تجنبه في المستقبل. عادةً ما يؤدي وضع علامة "بريد عشوائي" على عدد كافٍ من رسائل البريد الإلكتروني الواردة من المرسل إلى نقل رسائل البريد الإلكتروني المستقبلية من هذا المرسل إلى مجلد "الرسائل غير المرغوب فيها" على الفور.
خطوات
الطريقة 1 من 9: منع البريد العشوائي بشكل عام

الخطوة 1. الامتناع عن إعطاء عنوان بريدك الإلكتروني عندما يكون ذلك ممكنًا
بطبيعة الحال ، ستستخدم عنوان بريدك الإلكتروني للشبكات الاجتماعية والحسابات المصرفية والمواقع الرسمية (مثل خدمات العمل). ومع ذلك ، إذا كان بإمكانك تجنب إدخال بريدك الإلكتروني على المواقع التي تنوي استخدامها مرة أو مرتين فقط ، فستلاحظ انخفاضًا كبيرًا في عدد رسائل البريد الإلكتروني التي تتلقاها.

الخطوة الثانية. ابحث عن زر "إلغاء الاشتراك" في رسائل البريد الإلكتروني
عندما تتلقى بريدًا إلكترونيًا من خدمة مثل LinkedIn أو Best Buy أو موقع مدونة ، يمكنك عادةً إلغاء الاشتراك في المراسلات المستقبلية عن طريق فتح إحدى رسائل البريد الإلكتروني الخاصة بهم ، والعثور على رابط أو زر يشير إلى "إلغاء الاشتراك" ، والنقر عليه.
- قد يظهر زر "إلغاء الاشتراك" شيئًا مثل "انقر هنا لإيقاف تلقي رسائل البريد الإلكتروني هذه" أو شيئًا مشابهًا.
- بعد النقر فوق الزر أو الرابط "إلغاء الاشتراك" ، من المحتمل أن تتم إعادة توجيهك إلى صفحة ويب أخرى لتأكيد قرارك.

الخطوة الثالثة. قم بإنشاء حساب بريد إلكتروني ثانوي للبريد العشوائي
هناك أوقات ستحتاج فيها إلى تقديم عنوان بريد إلكتروني صالح لخدمة ما لإثبات أنك مستخدم نشط للإنترنت. لتجنب تلقي بريد عشوائي من الخدمات الأخرى التي قد تشتري عنوان بريدك الإلكتروني من الخدمة الأصلية ، يمكنك استخدام عنوان بريد إلكتروني منفصل عن حسابك الرئيسي.
لا ينطبق هذا على الحسابات الرسمية مثل Facebook و Google وما إلى ذلك

الخطوة 4. حظر عنوان البريد الإلكتروني لمرسل البريد العشوائي
تختلف عملية القيام بذلك بناءً على موفر البريد الإلكتروني الذي تستخدمه ، ولكن يمكنك عادةً القيام بذلك من داخل إصدار سطح المكتب للبريد الإلكتروني المسيء.
الطريقة 2 من 9: استخدام Gmail (iPhone)

الخطوة 1. افتح Gmail
إنه تطبيق أبيض اللون عليه حرف "M" أحمر في المقدمة.
إذا لم تكن قد سجلت الدخول إلى Gmail ، فأدخل أولاً عنوان بريدك الإلكتروني وكلمة المرور

الخطوة 2. انقر مع الاستمرار فوق بريد إلكتروني عشوائي
بعد لحظة ، سيتم اختياره.
إذا كنت بحاجة إلى تبديل البريد الوارد أو الحسابات ، فانقر أولاً ☰ في الزاوية العلوية اليسرى من الشاشة وحدد المجلد أو الحساب من القائمة المنبثقة.

الخطوة 3. انقر فوق أي رسائل بريد إلكتروني غير مرغوب فيها أخرى
سيؤدي القيام بذلك إلى تحديدهم أيضًا.

الخطوة 4. اضغط على…
يوجد هذا الزر في الزاوية العلوية اليمنى من الشاشة. سترى قائمة منسدلة تظهر.

الخطوة 5. اضغط على إبلاغ عن بريد مزعج
يوجد هذا الخيار أسفل القائمة المنسدلة. سيتم نقل رسائل البريد الإلكتروني المحددة من مجلدها إلى مجلد "البريد العشوائي" ، وسيتم نقل رسائل البريد الإلكتروني المماثلة في المستقبل إلى مجلد "الرسائل غير المرغوب فيها" تلقائيًا.
قد تضطر إلى تصنيف رسائل البريد الإلكتروني الواردة من هذا المرسل كرسائل غير مرغوب فيها عدة مرات قبل أن يبدأ Gmail في نقلها إلى مجلد "الرسائل غير المرغوب فيها" بمحض إرادته

الخطوة 6. اضغط ☰
يكون الزر أعلى الجهة اليسرى من الشاشة.

الخطوة 7. اضغط على البريد العشوائي
سترى هذا المجلد أسفل القائمة المنبثقة ؛ قد تحتاج أولاً إلى التمرير لأسفل للعثور عليه.

الخطوة 8. اضغط على إفراغ الرسائل غير المرغوب فيها الآن
ستجده على الجانب الأيمن من الشاشة ، مباشرة فوق أعلى رسالة بريد إلكتروني في مجلد "البريد العشوائي".

الخطوة 9. انقر فوق "موافق" عندما يُطلب منك ذلك
سيتم حذف البريد العشوائي المحدد نهائيًا من حساب Gmail الخاص بك.
الطريقة الثالثة من 9: استخدام Gmail (Android)

الخطوة 1. افتح Gmail
إنه تطبيق أبيض اللون عليه حرف "M" أحمر في المقدمة.
إذا لم تكن قد سجلت الدخول إلى Gmail ، فأدخل أولاً عنوان بريدك الإلكتروني وكلمة المرور

الخطوة 2. انقر مع الاستمرار فوق بريد إلكتروني عشوائي
بعد لحظة ، سيتم اختياره.
إذا كنت بحاجة إلى تبديل البريد الوارد أو الحسابات ، فانقر أولاً ☰ في الزاوية العلوية اليسرى من الشاشة وحدد المجلد أو الحساب من القائمة المنبثقة.

الخطوة 3. انقر فوق أي رسائل بريد إلكتروني غير مرغوب فيها أخرى
سيؤدي القيام بذلك إلى تحديدهم أيضًا.

الخطوة 4. اضغط على ⋮
يوجد هذا الزر في الزاوية العلوية اليمنى من الشاشة. سترى قائمة منبثقة تظهر.

الخطوة 5. اضغط على إبلاغ عن بريد مزعج
يوجد هذا الخيار أسفل القائمة المنبثقة.

الخطوة 6. اضغط على الإبلاغ عن الرسائل الاقتحامية وإلغاء الاشتراك
سيؤدي القيام بذلك إلى نقل بريدك الإلكتروني إلى مجلد "البريد العشوائي" وإلغاء اشتراكك من القائمة البريدية.
إذا كنت لا ترى الإبلاغ عن الرسائل المزعجة وإلغاء الاشتراك ، فقط اضغط أبلغ عن أذى.

الخطوة 7. اضغط ☰
يكون الزر أعلى الجهة اليسرى من الشاشة.

الخطوة 8. اضغط على البريد العشوائي
سترى هذا المجلد أسفل القائمة المنبثقة ؛ قد تحتاج أولاً إلى التمرير لأسفل للعثور عليه.

الخطوة 9. اضغط على إفراغ الرسائل غير المرغوب فيها الآن
ستجده على الجانب الأيمن من الشاشة ، مباشرة فوق أعلى رسالة بريد إلكتروني في مجلد "البريد العشوائي".

الخطوة 10. اضغط على حذف عندما يُطلب منك ذلك
سيتم حذف البريد العشوائي المحدد نهائيًا من حساب Gmail الخاص بك.
الطريقة الرابعة من 9: استخدام Gmail (سطح المكتب)

الخطوة 1. اذهب إلى موقع Gmail
يمكنك القيام بذلك عن طريق زيارة https://mail.google.com/. إذا قمت بالفعل بتسجيل الدخول إلى حساب Gmail الخاص بك ، فسيؤدي ذلك إلى فتح صندوق الوارد الخاص بك.
إذا لم تكن قد سجلت الدخول ، أدخل عنوان بريدك الإلكتروني وكلمة المرور قبل المتابعة

الخطوة الثانية. انقر فوق المربع الموجود على يسار البريد الإلكتروني العشوائي
سيؤدي هذا إلى تحديد البريد الإلكتروني.
- إذا كنت ترغب في تحديد عدة رسائل بريد إلكتروني ، كرر هذه العملية لكل بريد إلكتروني.
- لتحديد كل بريد إلكتروني في بريدك الوارد ، انقر فوق رمز المربع أعلى علامة التبويب "أساسي".

الخطوة 3. انقر فوق رمز علامة التوقف
يوجد في وسطها علامة تعجب ؛ ستراه على يسار رمز سلة المهملات. سيؤدي النقر فوق هذا إلى نقل جميع رسائل البريد الإلكتروني المحددة إلى مجلد "البريد العشوائي".

الخطوة 4. انقر فوق البريد العشوائي
يوجد هذا الخيار في قائمة الخيارات على الجانب الأيمن من الصفحة.
قد تضطر إلى النقر فوق أولاً المزيد من التسميات لعرض رسائل إلكترونية مزعجة.

الخطوة 5. انقر فوق الارتباط "حذف كافة الرسائل غير المرغوب فيها الآن"
يوجد في الجزء العلوي من البريد الوارد. سيؤدي القيام بذلك إلى حذف جميع رسائل البريد الإلكتروني الموجودة في مجلد "البريد العشوائي" بشكل دائم.
الطريقة الخامسة من 9: استخدام بريد iOS

الخطوة 1. افتح البريد
إنه تطبيق أزرق اللون عليه مظروف أبيض. Mail هو تطبيق مثبت مسبقًا على جميع أجهزة iPhone و iPad و iPod.

الخطوة 2. اضغط تحرير
يوجد هذا الزر في الزاوية العلوية اليمنى من الشاشة.
إذا فتح البريد على صفحة "صناديق البريد" ، فانقر أولاً على صندوق بريد

الخطوة 3. اضغط على كل بريد إلكتروني عشوائي
سيؤدي القيام بذلك إلى تحديد كل بريد إلكتروني تضغط عليه.

الخطوة 4. اضغط على علامة
يوجد هذا الزر أسفل يسار الشاشة. سترى قائمة منبثقة تظهر.

الخطوة 5. اضغط على وضع علامة كغير هام
سيتم نقل رسائل البريد الإلكتروني المحددة إلى مجلد "البريد العشوائي".

الخطوة 6. اضغط على زر "رجوع"
سيعيدك هذا إلى صفحة "علب البريد".

الخطوة 7. اضغط على Junk
سيؤدي القيام بذلك إلى فتح مجلد "Junk". يجب أن ترى رسائل البريد الإلكتروني التي تم وضع علامة عليها مؤخرًا هنا.
إذا كنت تستخدم أكثر من صندوق بريد إلكتروني واحد في تطبيق البريد ، فتأكد من وجود مجلد "البريد غير الهام" الذي تفتحه أسفل عنوان البريد الوارد الصحيح

الخطوة 8. اضغط تحرير
يوجد هذا الزر في الزاوية العلوية اليمنى من الشاشة.

الخطوة 9. اضغط على حذف الكل
سترى هذا الخيار في الركن الأيمن السفلي من الشاشة.

الخطوة 10. اضغط على حذف الكل عندما يُطلب منك ذلك
سيؤدي هذا إلى حذف كل البريد من مجلد "البريد غير الهام".
الطريقة 6 من 9: استخدام بريد iCloud

الخطوة 1. اذهب إلى موقع بريد iCloud
إنه موجود على https://www.icloud.com/#mail. إذا قمت بالفعل بتسجيل الدخول إلى iCloud ، فسيأخذك ذلك إلى صندوق الوارد الخاص بك على iCloud.
إذا لم تكن قد سجلت الدخول ، أدخل عنوان بريدك الإلكتروني على iCloud وكلمة المرور وانقر على →

الخطوة الثانية. انقر فوق بريد إلكتروني ترغب في تمييزه على أنه بريد عشوائي
سيؤدي هذا إلى فتح البريد الإلكتروني على الجانب الأيمن من صفحة الويب.
يمكنك الضغط باستمرار على Ctrl أو ⌘ Command والنقر على رسائل البريد الإلكتروني لتحديد عدة رسائل بريد إلكتروني في وقت واحد

الخطوة الثالثة. انقر على أيقونة العلم
يوجد في الجزء العلوي من البريد الإلكتروني المفتوح. سيؤدي القيام بذلك إلى ظهور قائمة منسدلة.

الخطوة 4. انقر على نقل إلى البريد العشوائي
سيتم نقل رسائل البريد الإلكتروني المحددة إلى مجلد "البريد العشوائي" في iCloud.

الخطوة 5. انقر فوق Junk
إنها علامة تبويب على الجانب الأيسر من الصفحة.

الخطوة 6. انقر فوق بريد إلكتروني
إذا نقلت عدة رسائل بريد إلكتروني إلى مجلد "البريد غير الهام" ، فحددها جميعًا.

الخطوة 7. انقر فوق أيقونة سلة المهملات
يوجد بالقرب من أيقونة العلم أعلى جانب البريد الإلكتروني من الشاشة. سيؤدي القيام بذلك إلى حذف جميع رسائل البريد الإلكتروني المحددة.
الطريقة 7 من 9: استخدام Yahoo (Mobile)

الخطوة 1. افتح Yahoo Mail
إنه تطبيق أرجواني مع مظروف أبيض و "YAHOO!" مكتوب تحته. إذا قمت بتسجيل الدخول إلى Yahoo ، فسيأخذك هذا إلى البريد الوارد.
إذا لم تقم بتسجيل الدخول ، فأدخل عنوان بريدك الإلكتروني وكلمة المرور على Yahoo أولاً

الخطوة 2. اضغط مع الاستمرار على رسالة بريد إلكتروني
سيؤدي القيام بذلك إلى تحديده بعد لحظة.

الخطوة 3. اضغط على رسائل البريد الإلكتروني العشوائية الأخرى
سيتم تحديدها عند النقر عليها.

الخطوة 4. اضغط على…
يوجد هذا الزر أسفل يمين الشاشة.

الخطوة 5. اضغط على وضع علامة على أنه بريد عشوائي
يوجد هذا الخيار أسفل الشاشة. سيؤدي القيام بذلك إلى نقل رسائل البريد الإلكتروني المحددة إلى مجلد "البريد العشوائي".

الخطوة 6. اضغط ☰
ستجده إما في الزاوية العلوية اليسرى من الشاشة (iPhone) أو على الجانب الأيسر من شريط البحث "Inbox" (Android)

الخطوة 7. قم بالتمرير لأسفل وانقر فوق أيقونة سلة المهملات على يمين البريد العشوائي
سيؤدي هذا الخيار إلى ظهور نافذة منبثقة.
إذا كنت لا ترى أيقونة سلة المهملات ، فانقر فوق رسائل إلكترونية مزعجة ، حدد أي رسائل بريد إلكتروني في المجلد ، وانقر فوق رمز سلة المهملات.

الخطوة 8. اضغط على موافق
سيتم حذف جميع رسائل البريد الإلكتروني الموجودة في مجلد "البريد العشوائي".
الطريقة 8 من 9: استخدام Yahoo (سطح المكتب)

الخطوة 1. اذهب إلى موقع Yahoo على الويب
إنه موجود على https://www.yahoo.com/. سيؤدي القيام بذلك إلى فتح صفحة Yahoo الرئيسية.

الخطوة 2. انقر فوق البريد
سترى هذا الخيار في الزاوية العلوية اليمنى من الصفحة. سينقلك هذا إلى البريد الوارد.
إذا لم تكن قد سجلت الدخول إلى Yahoo ، فانقر فوق تسجيل الدخول بالقرب من الزاوية العلوية اليمنى من الصفحة وأدخل عنوان بريدك الإلكتروني وكلمة المرور.

الخطوة الثالثة. انقر فوق المربع الموجود على يسار البريد الإلكتروني العشوائي
سيؤدي القيام بذلك إلى تحديده.
- يمكنك القيام بذلك لجميع رسائل البريد الإلكتروني العشوائية في صندوق الوارد الخاص بك.
- انقر فوق رمز المربع أعلى أعلى رسالة بريد إلكتروني على الجانب الأيسر من الصفحة لتحديد جميع رسائل البريد الإلكتروني في صندوق الوارد الخاص بك.

الخطوة 4. انقر فوق البريد العشوائي
ستجده في شريط الأدوات بالقرب من أعلى صندوق الوارد الخاص بك. ينقل هذا الخيار جميع رسائل البريد الإلكتروني المحددة إلى مجلد "الرسائل غير المرغوب فيها".

الخطوة 5. انقر فوق رمز سلة المهملات الموجود على يمين مجلد "البريد العشوائي"
يوجد هذا المجلد على الجانب الأيسر من صفحة الويب ، أسفل مجلد "الأرشيف" مباشرةً.

الخطوة 6. انقر فوق "موافق" عندما يُطلب منك ذلك
سيؤدي القيام بذلك إلى إزالة جميع رسائل البريد الإلكتروني الموجودة في مجلد "البريد العشوائي" بشكل دائم من حساب Yahoo الخاص بك.
الطريقة 9 من 9: استخدام Outlook (سطح المكتب)

الخطوة 1. انتقل إلى موقع Outlook على الويب
إنه على عنوان url التالي: https://www.outlook.com/. إذا قمت بتسجيل الدخول إلى Outlook ، فسيأخذك ذلك إلى صندوق الوارد الخاص بك.
- إذا لم تقم بتسجيل الدخول إلى Outlook ، فأدخل أولاً عنوان البريد الإلكتروني وكلمة المرور في Outlook.
- لا يمكنك وضع علامة على رسائل البريد الإلكتروني كرسائل غير مرغوب فيها على تطبيق Outlook للأجهزة المحمولة.

الخطوة الثانية. انقر فوق المربع الموجود على يسار البريد الإلكتروني العشوائي
سيؤدي هذا إلى تحديد البريد الإلكتروني.
كرر هذه العملية لجميع رسائل البريد الإلكتروني في بريدك الوارد التي تعتبرها بريدًا عشوائيًا

الخطوة 3. انقر فوق Junk
إنه خيار في أعلى بريدك الوارد. سيؤدي القيام بذلك إلى وضع علامة (رسائل) البريد الإلكتروني المحددة كرسائل غير مرغوب فيها ونقل جميع العناصر المحددة إلى مجلد "البريد العشوائي".

الخطوة 4. انقر فوق مجلد Junk
ستجده على الجانب الأيسر من الصفحة.

الخطوة 5. انقر فوق مجلد فارغ
يوجد هذا الزر أعلى مجلد "البريد العشوائي".

الخطوة 6. انقر فوق "موافق" عندما يُطلب منك ذلك
يؤدي القيام بذلك إلى حذف جميع رسائل البريد الموجودة في مجلد "البريد غير الهام".