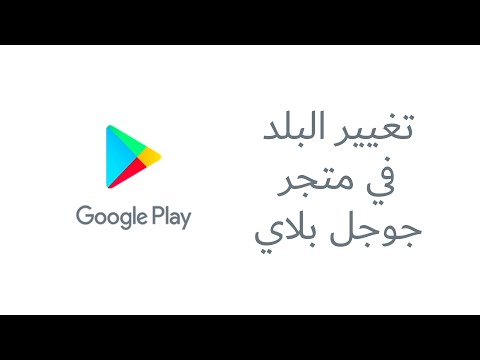هل سبق لك أن رأيت إحدى سيارات Google Street View تتجول في منطقتك؟ لديهم كاميرا كبيرة على شكل كرة متصلة بالسقف ، مما يسمح لهم بالتقاط دفق مستمر من الصور بزاوية 360 درجة. يمكن بعد ذلك الوصول إلى هذه الصور باستخدام خرائط Google من جهاز الكمبيوتر أو الجهاز المحمول الخاص بك.
خطوات
الطريقة 1 من 2: استخدام الكمبيوتر

الخطوة 1. افتح خرائط جوجل
التجوّل الافتراضي هو إحدى وظائف خرائط Google. تعمل سيارات Google المجهزة بمعدات كاميرا متخصصة على قيادة شبكات الطرق في مجموعة متنوعة من البلدان ، حيث تلتقط صورًا بزاوية 360 درجة للمساعدة في التنقل والاستكشاف. تتيح لك خرائط Google رؤية كل مكان تتوفر فيه ميزة التجوّل الافتراضي.
يمكنك أيضًا الوصول إلى التجوّل الافتراضي من خلال برنامج Google Earth

الخطوة 2. ابحث عن الموقع الذي تريد رؤيته
يمكنك البحث عن موقع أو استخدام الماوس للتنقل حول الخريطة. غالبًا ما يؤدي البحث عن شيء ما إلى وضع دبوس على الخريطة في ذلك الموقع.

الخطوة الثالثة. تفعيل التجوّل الافتراضي
بمجرد العثور على الموقع الذي تريد إلقاء نظرة عليه ، يمكنك تشغيل التجوّل الافتراضي. بناءً على كيفية عثورك على الموقع وإصدار الخرائط الذي تستخدمه ، هناك عدة طرق مختلفة لبدء التجوّل الافتراضي.
- التجوّل الافتراضي للحصول على نتيجة البحث. إذا كنت قد بحثت عن عنوان أو موقع وتم وضع دبوس على الخريطة ، فيمكنك الوصول إلى التجوّل الافتراضي لهذا الموقع من خلال النقر على الصورة في مربع المعلومات الذي يظهر عند تحديد الدبوس.
- قم بسحب الدليل وإفلاته. انقر مع الاستمرار فوق رمز الدليل لـ "الاستيلاء عليها". سيتم تمييز الطرق لإظهار مكان توفر ميزة "صورة الشارع". سيكون للطرق التي تحتوي على التجوّل الافتراضي خط أزرق يمتد في المنتصف. المباني التي يمكنك رؤيتها بالداخل بها دائرة صفراء. سيكون للبقع ذات المناظر الخلابة دائرة زرقاء. إذا كنت تستخدم معاينة خرائط Google الجديدة ، فسيؤدي النقر على الدليل إلى تبديل طبقة التجوّل الافتراضي على الخريطة.
- استخدم شريط الاستكشاف. إذا كنت تستخدم معاينة الخرائط الجديدة ، فيمكنك النقر فوق رمز السهم في الزاوية اليمنى السفلية لفتح شريط الاستكشاف. سيعرض هذا المواقع والمعالم السياحية البارزة بالقرب من موقعك الحالي على الخريطة. سيؤدي النقر على هذه الصور إلى نقلك مباشرةً إلى التجوّل الافتراضي لتلك البقعة.
- تكبير كامل الطريق. يؤدي التكبير إلى ما بعد أقرب مستوى في الخرائط إلى تحميل التجوّل الافتراضي تلقائيًا لهذا الموقع إذا كان متاحًا.

الخطوة 4. انظر حولك
أثناء وجودك في التجوّل الافتراضي ، يمكنك إلقاء نظرة حولك بالنقر بالماوس وسحبه. عادة ما يتم البحث عن طريق اتجاهات الماوس المعاكسة ؛ على سبيل المثال ، للنظر إلى اليسار ، يمكنك النقر مع الاستمرار وتحريك الماوس إلى اليمين.
يمكنك استخدام الأزرار الموجودة حول البوصلة للنظر حولك أيضًا. يوجد هذا في الزاوية العلوية اليسرى من الخرائط الأصلية والزاوية السفلية اليمنى لمعاينة الخرائط الجديدة

الخطوة 5. التحرك
يكمن الجمال الحقيقي للتجوّل الافتراضي في قدرتك على التنقل بالكامل أثناء استخدامه. انقر في أي مكان على الصورة وسيحاول التجوّل الافتراضي نقلك إلى أقرب نقطة. استخدم هذا لاستكشاف الأحياء ، أو أخذ إجازة افتراضية ، أو البحث عن المعالم عند زيارتك شخصيًا.
سيكون للشوارع أسهم عندما تنظر إليها. سيؤدي النقر فوق هذه الأسهم إلى تحريكك مسافة صغيرة في هذا الشارع في هذا الاتجاه
الطريقة 2 من 2: استخدام جهاز محمول

الخطوة 1. افتح تطبيق خرائط Google الخاص بك
إذا كنت تتنقل ، يمكن أن يكون التجوّل الافتراضي أداة رائعة لمساعدتك في العثور على ما تبحث عنه. استخدمه لإلقاء نظرة خاطفة على وجهتك قبل أن تذهب حتى تعرف ما الذي يجب أن تبقي عينيك مفتوحتين له ، أو ابحث عن عمل تجاري في مكان أجنبي.
يمكنك استخدام التجوّل الافتراضي على أي إصدار من خرائط Google وعلى أي جهاز محمول طالما كان لديك اتصال بيانات

الخطوة 2. ضع علامة
من أجل الوصول إلى التجوّل الافتراضي ، ستحتاج إلى وجود علامة على الخريطة. يمكنك وضع علامة من خلال البحث عن موقع ، أو النقر فوق علامة تجارية على الخريطة ، أو بالضغط مع الاستمرار على أي بقعة على الخريطة بإصبعك.

الخطوة 3. اسحب لأعلى
عند وضع علامة ، سيتم عرض العنوان في شريط أسفل الخريطة ، إلى جانب زر التنقل. اسحب لأعلى على الشريط بإصبعك لفتح شاشة حفظ / مشاركة. إذا كان التجوّل الافتراضي متاحًا في هذا الموقع ، فستظهر صورة.
إذا لم تختر موقعًا على الطريق ، فقد لا تتمكن من تحميل التجوّل الافتراضي. حاول وضع العلامة بالقرب من طريق قريب

الخطوة 4. افتح التجوّل الافتراضي
اضغط على الصورة لتحميل وضع التجوّل الافتراضي. سيتغير العرض لإظهار الصورة بزاوية 360 درجة. سيتطلب هذا اتصال بيانات لتنزيل الصور.

الخطوة 5. انظر حولك
يمكنك إلقاء نظرة حول التجوّل الافتراضي عن طريق تحريك إصبعك حول الشاشة. ستتحرك الكاميرا في الاتجاه المعاكس لإصبعك ؛ على سبيل المثال ، إذا قمت بالتمرير لأسفل ، فستشير الكاميرا لأعلى. يمكنك التكبير والتصغير بضغط أصابعك على الشاشة.
اضغط على أيقونة البحث لتوجيه هاتفك وإلقاء نظرة حول الصورة. يمكن أن يكون هذا مفيدًا جدًا إذا كنت بالقرب من موقعك وترغب في الحصول على اتجاهاتك. توجد الأيقونة في الزاوية اليسرى السفلية وتشبه نقطتي سهم في بعضهما البعض

الخطوة 6. التحرك
يمكنك الانتقال إلى أي مكان في الصورة بالنقر المزدوج. سيحاول التجوّل الافتراضي تحميل أقرب موقع ممكن. يمكنك أيضًا التحرك ذهابًا وإيابًا على الطرق من خلال النقر على الأسهم التي تظهر عليها. هذا مفيد لمحاكاة محرك الأقراص ، حيث ستظهر أسهم الانعطاف عند التقاطعات.