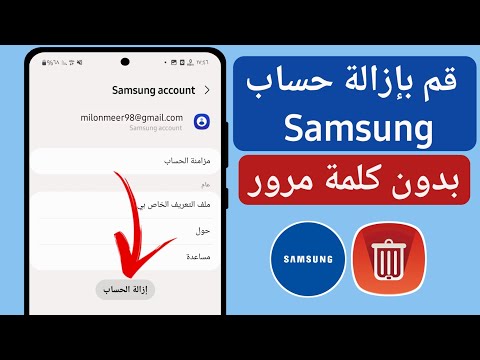في بعض الحالات ، قد تحتاج إلى تحويل ودمج عدة ملفات من أنواع مختلفة في ملف PDF واحد لسهولة القراءة والمشاركة. يوضح لك هذا البرنامج التعليمي طرقًا لاستخدام ثلاث أدوات مختلفة لتحويل ودمج مستندات Office في ملف PDF واحد.
خطوات
طريقة 1 من 3: Adobe Acrobat

الخطوة 1. افتح برنامج Adobe Acrobat Pro
ابحث عن وظيفة "إنشاء" وانقر عليها لإسقاط تنزيل القائمة ، وسترى "دمج الملفات في ملف PDF واحد".

الخطوة 2. إضافة مستندات Office
في الجزء العلوي الأيسر من مربع الحوار "دمج الملفات" ، انقر فوق "إضافة ملفات" واختر مستندات Office المراد تضمينها.
- في عرض الصور المصغرة ، يمكنك سحب الملفات والصفحات وإفلاتها مباشرة بالترتيب المطلوب.
- إذا كان الملف يحتوي على صفحات متعددة ، فانقر نقرًا مزدوجًا فوق الملف لتوسيعه ، أو إعادة ترتيب الصفحات أو حذفها ، ثم انقر نقرًا مزدوجًا فوق الملف لطيه.

الخطوة الثالثة. انقر فوق الزر "Combine Files" الموجود أسفل اليمين لتحويل ودمج مستندات Office المضافة في ملف PDF واحد
طريقة 2 من 3: NitroPDF

الخطوة الأولى: افتح Nitro ، ستجد "Combine" أعلى قائمة "إنشاء" ، انقر فوقه

الخطوة الثانية. في مربع الحوار المنبثق ، انقر فوق "إضافة ملفات" لاستعراض وتحديد مستندات Office التي تريد دمجها

الخطوة الثالثة. بعد إضافة الملفات ، انقر على "نقل إلى اليسار" أو "نقل إلى اليمين" لتعديل موضع الملف

الخطوة 4. ثم انقر فوق الزر "إنشاء" لدمج الملفات في ملف PDF واحد
الطريقة 3 من 3: PDFCreatorPro

الخطوة 1. افتح البرنامج
انقر فوق الزر "إضافة ملفات" لاختيار مستندات Office.