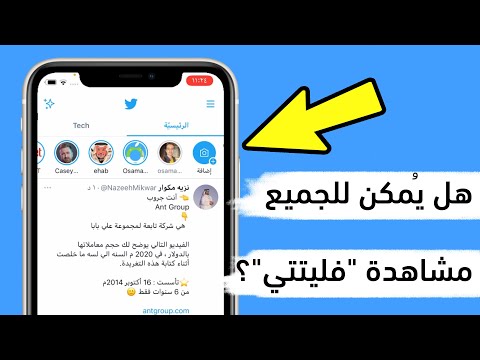يعلمك هذا المقال كيفية تعطيل قفل تنشيط iCloud على iPhone أو iPad. يمكنك أن تطلب من المالك السابق إزالته من Find My iPhone ، أو استخدام خوادم DNS بديلة أثناء الإعداد ، أو دفع خدمة لفتحها لك.
خطوات
طريقة 1 من 3: سؤال المالك السابق

الخطوة 1. اطلب من المالك السابق إزالة iPhone من Find my iPhone
هذه هي الطريقة الأسهل والأسرع لتحرير قفل التنشيط. يجب أن يتبع المالك السابق الخطوات المتبقية في هذه الطريقة.

الخطوة 2. سجّل الدخول إلى https://www.icloud.com في متصفح الويب
يجب على المالك السابق استخدام الحساب الذي تم تسجيل الدخول إليه على جهاز iPhone أو iPad.

الخطوة الثالثة. انقر فوق Find my iPhone

الخطوة 4. انقر فوق كافة الأجهزة
ستظهر قائمة بأجهزة iPhone و / أو iPad المرتبطة.

الخطوة 5. انقر فوق iPhone أو iPad بقفل التنشيط

الخطوة 6. انقر فوق إزالة من الحساب
إذا كنت لا ترى هذا الخيار ، انقر فوق جميع الاجهزة مرة أخرى ، ثم انقر فوق حذف بجوار iPhone أو iPad.

الخطوة 7. اتبع التعليمات التي تظهر على الشاشة لتأكيد الإزالة
بمجرد إزالة iPhone أو iPad ، لن يتم قفل iPhone أو iPad.
الطريقة 2 من 3: استخدام تجاوز DNS

الخطوة 1. قم بتشغيل جهاز iPhone أو iPad
إذا كان الهاتف أو الجهاز اللوحي قيد التشغيل بالفعل ، فأعد تشغيله حتى تتمكن من إعداده كجهاز جديد.
ستساعدك هذه الطريقة في الوصول إلى جهاز iPhone أو iPad مغلق باستخدام عناوين DNS بديلة

الخطوة 2. أكمل عملية الإعداد حتى تصل إلى شاشة "اختيار شبكة Wi-Fi"
قبل الوصول إلى هناك ، سيتعين عليك اختيار لغة ومنطقة ، من بين أشياء أخرى.

الخطوة 3. اضغط على زر الصفحة الرئيسية
يوجد في أسفل الشاشة.

الخطوة 4. انقر فوق المزيد من إعدادات Wi-Fi
ستظهر قائمة بشبكات Wi-Fit.

الخطوة 5. اضغط على "i" في دائرة بجوار شبكة Wi-Fi الخاصة بك

الخطوة 6. انقر فوق تكوين DNS

الخطوة 7. اضغط على يدوي

الخطوة 8. اضغط على + إضافة خادم
سيظهر فراغ.

الخطوة 9. أدخل عنوان الخادم لموقعك
فيما يلي الخيارات:
-
الولايات المتحدة الأمريكية / أمريكا الشمالية:
104.154.51.7
-
أوروبا:
104.155.28.90
-
آسيا:
104.155.220.58
-
إفريقيا وأستراليا ومواقع أخرى:
78.109.17.60

الخطوة 10. اضغط على حفظ

الخطوة 11. اضغط على زر الرجوع
هذا يعيدك إلى معلومات الشبكة.

الخطوة 12. انقر فوق الانضمام إلى هذه الشبكة
إذا كانت كلمة المرور مطلوبة ، ستظهر نافذة منبثقة.

الخطوة 13. أدخل كلمة مرور الشبكة وانقر فوق انضمام
يوجد في الزاوية العلوية اليمنى من الشاشة.

الخطوة 14. اضغط على زر الرجوع عندما يحاول iPhone أو iPad التنشيط
يعيدك هذا إلى صفحة Wi-Fi ، حيث سترى شيئًا مثل "iCloudDNSBypass.net" أعلى الشاشة.

الخطوة 15. استمر في إعداد جهاز iPhone أو iPad
الآن بعد أن استخدمت هذه العناوين الخاصة ، تجاوزت القفل. قم بإعداد هاتفك أو جهازك اللوحي كالمعتاد.
طريقة 3 من 3: دفع خدمة فتح

الخطوة 1. ابحث في الويب عن خدمة إزالة قفل iCloud حسنة السمعة
هناك العديد من عمليات الاحتيال ، لذا من المهم أن تقوم بأبحاثك.
- من النادر جدًا أن تقوم أي شركة بإزالة قفل التنشيط مجانًا - إذا رأيت مثل هذه الادعاءات ، فمن المحتمل أن تكون عمليات احتيال.
- إذا لم تكن متأكدًا من شركة ، فتحقق من المراجعات على RipoffReport أو TrustPilot أو Trustmark Reviews.
- بعض مواقع الدفع الموصى بها هي iPhoneIMEI.net و Official iPhone Unlock.

الخطوة 2. احصل على رمز IMEI الخاص بجهاز iPhone
تحتاج خدمة إلغاء القفل إلى هذا الرمز لإلغاء قفل الهاتف. إليك مكان العثور عليه في طرز مختلفة:
-
iPhone 6s، 6s Plus، 7، 7 Plus، 8، 8 Plus، iPhone X:
ستجد IMEI على درج بطاقة SIM. أدخل أداة إخراج بطاقة SIM (أو نهاية مشبك الورق) في الفتحة الموجودة على الدرج الموجود على الجانب الأيمن من الهاتف. اسحب الدرج وابحث عن IMEI على الحافة الخارجية للدرج.
-
iPhone 5 و 5c و 5s و SE و 6 و 6 Plus و iPad:
تتم طباعة IMEI على ظهر هاتفك باتجاه الأسفل. الرقم مسبوق بـ "IMEI".

الخطوة 3. اتبع التعليمات الموجودة على الموقع الذي حددته
أدخل IMEI ورقم الطراز ومعلومات الدفع حسب طلب الموقع ، ثم اتبع التعليمات التي تظهر على الشاشة لإكمال إلغاء القفل.