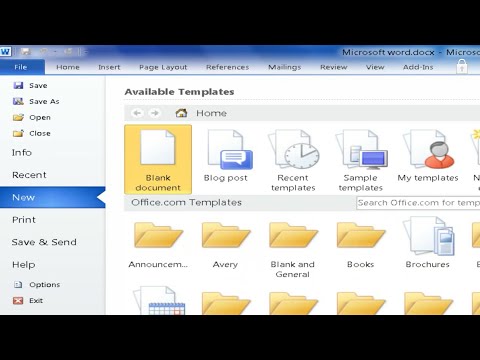قد تكون الكتابة على محرك أقراص ثابت خارجي باستخدام Max OS X في بعض الأحيان أكثر تعقيدًا مما قد يفترضه المرء. بناءً على كيفية تنسيق محرك الأقراص حاليًا ، وما إذا كنت تريد إعادة تنسيقه أم لا ، لديك بعض الخيارات الممكنة. إذا كان محرك الأقراص لديك مهيأ بالفعل لنظام التشغيل Mac OS X ، فسيتم تمكينه على الفور للكتابة. ومع ذلك ، إذا كنت تريد الكتابة إلى محرك أقراص تمت تهيئته للعمل مع كمبيوتر يعمل بنظام Windows ، فلديك خياران ، ويمكنك اتباع بعض الخطوات البسيطة للكتابة على محرك الأقراص الخارجي.
خطوات
الطريقة الأولى من 2: الكتابة إلى محرك أقراص بتنسيق Windows (NTFS) بدون إعادة تهيئة

الخطوة 1. قم بتوصيل محرك الأقراص الخاص بك
باستخدام الكابل الذي تختاره (عادةً USB) ، قم بتوصيل محرك الأقراص الثابتة الخارجي بجهاز Mac الخاص بك.

الخطوة 2. تحقق من تنسيق محرك الأقراص
تأكد من تهيئة محرك الأقراص الثابتة الخارجي بنظام NTFS. للقيام بذلك ، انقر بزر الماوس الأيمن على محرك الأقراص الخارجي ، ثم انقر فوق الحصول على معلومات.

الخطوة 3. قم بتأكيد تنسيق NTFS
في نافذة المعلومات ، حدد علامة التبويب عام. تحت علامة التبويب هذه يجب أن يكون حقل معلومات التنسيق. يجب قراءة هذا "التنسيق: NTFS"

الخطوة 4. تثبيت برنامج الطرف الثالث
لا يقدم نظام التشغيل Mac OS X دعم الكتابة الأصلي لمحركات الأقراص المهيأة بنظام NTFS. من أجل الكتابة إلى محركات الأقراص المهيأة بهذه الطريقة ، ستحتاج إلى تطبيق أو تصحيح تابع لجهة خارجية.
- أحد الأمثلة الشائعة لهذا النوع من البرامج هو البرنامج المفتوح المصدر NTFS-3G.
- يحتفظ مطورو NTFS-3G أيضًا بتطبيق تجاري أكثر استقرارًا ومستقلًا يتيح كتابة NTFS.

الخطوة 5. أعد تشغيل الكمبيوتر
سيطلب منك المثبت إعادة تشغيل جهاز الكمبيوتر الخاص بك. اسمح لها بإعادة التشغيل لإكمال التثبيت.

الخطوة 6. تحقق من التثبيت الناجح
بعد إعادة تشغيل جهاز Mac الخاص بك ، من المفترض أن ترى رمزًا جديدًا باسم "NTFS-3G" في تفضيلات النظام لديك. قد يختلف هذا إذا كنت تستخدم Tuxera.

الخطوة 7. قم بإجراء اختبار الكتابة
انسخ ملفًا من جهاز الكمبيوتر الخاص بك إلى محرك الأقراص الثابتة الخارجي. إذا تم نسخها بشكل صحيح ، فيمكنك الآن كتابة الملفات على محرك الأقراص الثابتة الخارجي.
الطريقة 2 من 2: إعادة تهيئة محرك أقراص بتنسيق Windows (NTFS) للاستخدام مع OS X

الخطوة 1. قم بتوصيل محرك الأقراص الخاص بك
باستخدام الكابل الذي تختاره (عادةً USB) ، قم بتوصيل محرك الأقراص الثابتة الخارجي بجهاز Mac الخاص بك.

الخطوة 2. تحقق من تنسيق محرك الأقراص
تأكد من تهيئة محرك الأقراص الثابتة الخارجي بنظام NTFS. للقيام بذلك ، انقر بزر الماوس الأيمن على محرك الأقراص الخارجي ، ثم انقر فوق الحصول على معلومات.

الخطوة 3. قم بتأكيد تنسيق NTFS
في نافذة المعلومات ، حدد علامة التبويب عام. تحت علامة التبويب هذه يجب أن يكون حقل معلومات التنسيق. يجب قراءة "التنسيق: NTFS". إذا تمت تهيئة محرك الأقراص بطريقة متوافقة مع الكتابة مع OS X ، فقد يكون عدم قدرتك على الكتابة بسبب تلف أو كبل معيب.

الخطوة 4. افتح Disk Utility
انتقل إلى مجلد التطبيقات ، ثم إلى الأدوات المساعدة. حدد موقع تطبيق "Disk Utility" وافتحه.

الخطوة 5. حدد "محو"
من القوائم المبوبة ، حدد محو. قبل المتابعة ، تأكد من نسخ جميع البيانات الشخصية التي ترغب في الاحتفاظ بها احتياطيًا في مكان آخر. يؤدي إجراء إعادة التهيئة إلى مسح بياناتك تمامًا من محرك الأقراص.

الخطوة 6. اختر التنسيق المفضل لديك
هناك عدة طرق يمكن لأداة القرص من خلالها تنسيق محرك الأقراص الثابتة الخارجي. من القائمة المنسدلة المسماة "تنسيق" ، حدد التنسيق الذي تريده. يجب أن تختار بناءً على نواياك لمحرك الأقراص الثابتة الخارجي. هذه هي الأشكال الأكثر شيوعًا:
- FAT: يعمل بشكل أصلي مع كل من أجهزة كمبيوتر Mac OS X و Windows ، ولكنه يقتصر على حجم ملف يبلغ 4 جيجابايت كحد أقصى.
- exFAT: يعمل أصلاً مع الإصدارات الأحدث من Mac OS X (10.6.5+) و Windows (Vista +). يمكن أن تعمل بأحجام ملفات كبيرة. هذا هو الخيار الأفضل للتوافق عبر الأنظمة الأساسية.
- Mac OS Extended: يعمل فقط مع نظام التشغيل Mac OS. غير متوافق تمامًا مع أجهزة كمبيوتر Windows. هذا هو الخيار الأفضل إذا كنت تنوي استخدام محرك الأقراص الثابتة الخارجي حصريًا مع أجهزة الكمبيوتر التي تعمل بنظام التشغيل Mac OS.
- NTFS (نظام ملفات Windows NT): يعمل أصلاً مع Windows ، ويمكن إضافة إمكانية الكتابة في نظام التشغيل Mac OS باستخدام الخطوات الواردة في الطريقة السابقة. هذا هو الخيار الأفضل إذا كنت تنوي استخدام محرك الأقراص الثابتة الخارجي حصريًا مع أجهزة الكمبيوتر التي تعمل بنظام Windows.

الخطوة 7. انقر على "محو"
سيؤدي هذا إلى مطالبة Disk Utility لبدء إعادة تهيئة محرك الأقراص الخاص بك. يجب أن تكتمل عملية إعادة التهيئة في غضون بضع دقائق.

الخطوة 8. اكتب إلى محرك الأقراص الخاص بك
بعد إعادة التهيئة ، حاول نسخ بعض الملفات إلى محرك الأقراص الثابتة الخارجي. سيكون محرك الأقراص الآن قادرًا على قبول الملفات المكتوبة من نظام التشغيل Mac OS X.