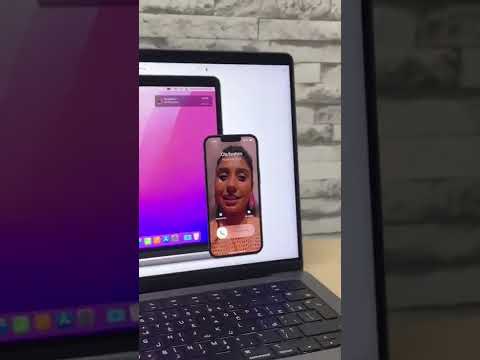تعلمك مقالة ويكي هاو هذه كيفية العثور على المعلومات المقابلة لخلية في Microsoft Excel باستخدام صيغة VLOOKUP. تعد صيغة VLOOKUP مفيدة في العثور على أشياء مثل قيم رواتب الموظفين أو ميزانيتك في تاريخ معين. يمكنك استخدام VLOOKUP في كل من إصداري Windows و Mac من Excel.
خطوات

الخطوة 1. افتح مستند Excel الخاص بك
انقر نقرًا مزدوجًا فوق مستند Excel الذي يحتوي على البيانات التي تريد استخدام وظيفة VLOOKUP لها.
إذا لم تكن قد أنشأت المستند بعد ، فافتح Excel ، وانقر فوق مصنف فارغ (Windows فقط) ، وأدخل بياناتك حسب العمود.

الخطوة الثانية: تأكد من تنسيق بياناتك بشكل صحيح
يعمل VLOOKUP فقط مع البيانات المنظمة في أعمدة (على سبيل المثال ، في المقاطع الرأسية) ، مما يعني أن بياناتك تحتوي على الأرجح على رؤوس في الصف العلوي من الخلايا ولكن ليس في عمود الخلايا أقصى اليسار.
إذا تم تنظيم بياناتك حسب الصفوف بدلاً من ذلك ، فلن تتمكن من استخدام VLOOKUP للعثور على قيمة

الخطوة 3. فهم كل جانب من جوانب صيغة VLOOKUP
تتكون صيغة VLOOKUP من أربعة أجزاء رئيسية ، يشير كل جزء منها إلى جزء من المعلومات في جدول البيانات الخاص بك:
- ابحث عن القيمة - الخلية التي توجد منها البيانات التي تريد البحث عنها. على سبيل المثال ، إذا كنت تريد البحث عن البيانات في الخلية F3 ، ستكون قيمة البحث في الصف الثالث من جدول البيانات.
- صفيف الجدول - امتداد الجدول بأكمله من الخلية العلوية اليسرى إلى الخلية اليمنى السفلية (لا تشمل الرؤوس). على سبيل المثال ، إذا كان الجدول الخاص بك يبدأ من أ 2 ، ينخفض إلى أ 20 ، ويمتد إلى F العمود ، ينتقل الجدول الخاص بك من أ 2 إلى F20.
- رقم فهرس العمود - رقم فهرس العمود الذي توجد فيه القيمة التي تريد البحث عنها. يشير "رقم فهرس" العمود إلى رقم الطلب الخاص به ؛ على سبيل المثال ، في جدول بيانات يحتوي على بيانات في أعمدة أ, ب ، و ج ، الرقم القياسي لـ أ سيكون 1 ، ب سيكون 2 و ج سيكون 3. يبدأ رقم الفهرس من 1 لعمود البيانات أقصى اليسار ، لذلك إذا بدأت بياناتك في العمود F ، رقم الفهرس الخاص به هو 1.
- مجموعة البحث - ستحتاج عادةً إلى إجابة دقيقة لنتيجة VLOOKUP ، والتي يمكن تحقيقها عن طريق كتابة FALSE لهذه القيمة. للحصول على تقدير ، يمكنك كتابة TRUE بدلاً من ذلك.

الخطوة 4. حدد خلية فارغة
انقر فوق الخلية التي تريد تخزين نتيجة صيغة VLOOKUP فيها.

الخطوة 5. أضف علامة صيغة VLOOKUP
اكتب = VLOOKUP (لبدء صيغة VLOOKUP. ستنتقل بقية الصيغة بين قوس مفتوح وآخر مغلق في النهاية.

الخطوة 6. أدخل قيمة البحث
ابحث عن الخلية التي تتم فيها كتابة قيمة البحث ، ثم أدخل اسم الخلية في صيغة VLOOKUP متبوعة بفاصلة.
- على سبيل المثال ، إذا تمت كتابة قيمة البحث في الخلية أ 12 ، ستكتب A12 في الصيغة.
- ستفصل كل قسم من الصيغة بفاصلة ، لكنك لست بحاجة إلى استخدام مسافات.

الخطوة 7. أدخل قيمة مصفوفة الجدول
ابحث عن الخلية العلوية اليسرى التي يتم فيها تخزين البيانات وأدخل اسمها في الصيغة ، واكتب نقطتين (:) ، وابحث عن الخلية اليمنى السفلية في مجموعة البيانات وأضفها إلى الصيغة ، ثم اكتب فاصلة.
على سبيل المثال ، إذا كان الجدول الخاص بك ينتقل من الخلية أ 2 إلى الخلية ج 20 ، اكتب A2: C20 ، في صيغة VLOOKUP.

الخطوة 8. أدخل رقم فهرس العمود
ابحث عن رقم فهرس العمود الذي يحتوي على القيمة التي تريد أن تعرضها VLOOKUP ، ثم اكتبها في الصيغة بعد ذلك بفاصلة.
على سبيل المثال ، إذا كان الجدول الخاص بك يستخدم الامتداد أ, ب ، و ج الأعمدة والبيانات التي تريدها موجودة فيها ج ، يمكنك كتابة 3 هنا.

الخطوة 9. اكتب FALSE) لإغلاق الصيغة
سيسمح هذا لـ VLOOKUP بالعثور على القيمة الدقيقة في العمود المحدد للعنصر المحدد. يجب أن تبدو صيغتك كما يلي:
= VLOOKUP (A12، A2: C20، 3، FALSE)

الخطوة 10. اضغط على ↵ Enter
سيؤدي القيام بذلك إلى تشغيل الصيغة وعرض النتيجة في خلية الصيغة.
فيديو - باستخدام هذه الخدمة ، قد تتم مشاركة بعض المعلومات مع YouTube

نصائح
- يستلزم التطبيق الشائع لـ VLOOKUP لصحيفة المخزون توصيل اسم عنصر في قسم "قيمة البحث" واستخدام عمود تكلفة العنصر كقيمة "رقم فهرس العمود".
- للحفاظ على قيمة الخلية من التغيير في كود VLOOKUP الخاص بك عند إضافة أو تعديل الخلايا في الجدول الخاص بك ، ضع "$" قبل كل حرف ورقم لكل اسم خلية. على سبيل المثال، أ 12 قد يصبح 12 دولارًا أستراليًا ، و A2: C20 قد يصبح 2 دولار أسترالي: 20 دولار كندي.