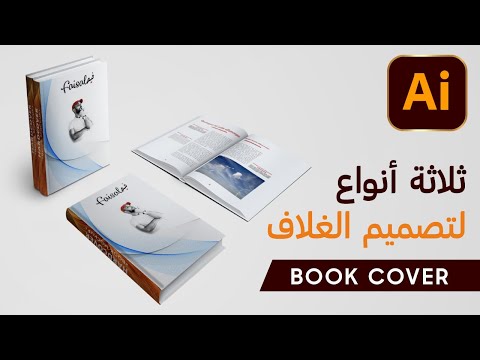لدى OpenOffice مجموعته الخاصة من البرامج التي تتوافق مع تنوع وقوة MS Office ، وكونها مفتوحة المصدر ، فهي مجانية. اقرأ هذه المقالة لتتعلم كيفية رسم الأشكال الأساسية باستخدام OpenOffice Draw. يمكنك رسم صور ثنائية وثلاثية الأبعاد في الرسم.
تمت كتابة هذا البرنامج التعليمي حول الإصدار 2 من OpenOffice ، ولكن يجب أن ينطبق معظم ، إن لم يكن كل ، على الإصدار 3
خطوات

الخطوة 1. التعرف على شريط أدوات الرسم
يوجد شريط أدوات الرسم عادةً في الجزء السفلي من النافذة. إذا لم تره ، فقم بتنشيطه من قائمة عرض> أشرطة الأدوات. كما هو الحال في جميع مكونات OpenOffice ، يمكنك وضع شريط الأدوات في نافذة الرسم حيثما تريد.
الخطوة 2. تعرف على الأشكال المخصصة في Draw ، فيما يلي الأشكال الأساسية
-
خطوط

ارسم الأشكال الأساسية باستخدام Open Office ارسم الخطوة 2 رمز نقطي 1 -
سهام

ارسم الأشكال الأساسية باستخدام Open Office ارسم الخطوة 2 رمز نقطي 2 -
المستطيلات والمربعات المستطيلات والمربعات

ارسم الأشكال الأساسية باستخدام Open Office ارسم الخطوة 2 رمز نقطي 3 -
القطع الناقص والدوائر ، والقطع الناقص والدوائر

ارسم الأشكال الأساسية باستخدام Open Office ارسم الخطوة 2 رمز نقطي 4 -
المنحنيات والمضلعات المنحنيات والمضلعات

ارسم الأشكال الأساسية باستخدام Open Office ارسم الخطوة 2 رمز نقطي 5 -
نقاط Gluepoints والموصلات نقاط Gluepoints والموصلات

ارسم الأشكال الأساسية باستخدام Open Office ارسم الخطوة 2Bullet6 -
الأشكال الهندسية الأشكال الهندسية والسهام

ارسم الأشكال الأساسية باستخدام Open Office ارسم الخطوة 2Bullet7 - ملاحظة: إذا رسمت شكلاً أساسيًا أو حددت شكلاً للتحرير ، يتغير حقل المعلومات في شريط الحالة ليعكس الإجراء المتخذ: تم إنشاء الخط ، وتحديد إطار النص xxyy ، وما إلى ذلك.
طريقة 1 من 3: مخططات انسيابية ونجوم وشعارات

الخطوة الأولى. احصل على الأدوات اللازمة لرسم المخططات الانسيابية من خلال النقر على الأيقونة

الخطوة 2. استخدم وسائل الشرح بالنقر فوق هذا الرمز
يفتح شريط أدوات الشرح.
ملاحظة: تحل وسائل الشرح الجديدة هذه محل القديمة في الإصدار 1. إذا كنت لا تزال بحاجة إلى وسائل الشرح القديمة ، فيمكنك إضافتها يدويًا إلى شريط الأدوات هذا أو شريط أدوات آخر

الخطوة الثالثة. قم بالوصول إلى النجوم واللافتات بالنقر فوق هذا الرمز
يمكنك إضافة نص إلى كل هذه الأشكال
الطريقة 2 من 3: إضافة نص إلى كائنات
الخطوة 1. اعلم أن هناك طريقتان لإضافة نص إلى الرسم ؛ إطار نص ديناميكي ككائن رسم مستقل أو كنص في كائن مرسوم مسبقًا
في الحالة الأخيرة يتم دمج النص مع الكائن.
-
استخدم إطارات النص الديناميكي

ارسم الأشكال الأساسية باستخدام Open Office ارسم الخطوة 6 Bullet 1

الخطوة الثانية: يتم تنشيط أداة النص من خلال النقر على أيقونة نص للنص الأفقي أو الرأسي
-
(لتتمكن من استخدام هذا الخيار الأخير ، يجب تنشيط دعم اللغات الآسيوية ضمن أدوات> خيارات> إعدادات اللغة> اللغات).

ارسم الأشكال الأساسية باستخدام Open Office ارسم الخطوة 7 Bullet 1 -
يمكن تحريك إطارات النص وتدويرها مثل كل كائنات الرسم.

ارسم الأشكال الأساسية باستخدام Open Office ارسم الخطوة 7 Bullet 2

الخطوة الثالثة. بعد تنشيط وضع أمر النص ، انقر فوق المكان الذي تريد وضع النص فيه
يظهر إطار نص صغير. يحتوي فقط على المؤشر. يمكنك تحريك الإطار إذا رغبت في ذلك. يظهر شريط أدوات تنسيق النص ويمكنك اختيار نوع الخط وحجم الخط وخصائص النص الأخرى والبدء في كتابة النص.
-
إطار النص ينمو مع النص. يمكنك إدراج فاصل أسطر باستخدام تركيبة المفاتيح Shift + Enter.

ارسم الأشكال الأساسية باستخدام Open Office ارسم الخطوة 8 Bullet 1 -
يبدأ مفتاح Enter فقرة جديدة. لا تنهي فواصل الأسطر ولا الفقرات الجديدة إطار النص.

ارسم الأشكال الأساسية باستخدام Open Office ارسم الخطوة 8 Bullet 2

الخطوة 4. لاحظ حقل المعلومات في شريط الحالة:
يُظهر أنك تقوم بتحرير نص ويوفر أيضًا تفاصيل حول موقع المؤشر الحالي - أرقام الفقرة والسطر والأعمدة.
-
يمكن أيضًا تغيير خصائص النص أثناء إدخال النص. ستنعكس أي تغييرات من موضع المؤشر فصاعدًا.

ارسم الأشكال الأساسية باستخدام Open Office ارسم الخطوة 9 Bullet 1

الخطوة 5. بعد اختيار أيقونة النص ، يمكنك أيضًا رسم إطار بالماوس لاحتواء النص في المستقبل
يتم إدراج فواصل الأسطر تلقائيًا على الحافة اليمنى للإطار عندما يملأ النص عرض الإطار. ومع ذلك ، يمكنك - تمامًا كما تفعل عند تحرير نص آخر - إدراج فواصل الأسطر الخاصة بك ، أو بدء فقرات جديدة أو تغيير أي من خصائص النص.
الطريقة الثالثة من 3: استخدم عناصر النص في رسم الكائنات
الخطوة الأولى. كن على علم بأن عنصر النص مرتبط بمعظم كائنات الرسم
عن طريق هذه العناصر يمكن إضافة نص إلى كائن.
-
الاستثناءات من ذلك هي عناصر التحكم مثل الأزرار أو مربعات القوائم ، بالإضافة إلى المشاهد ثلاثية الأبعاد والعناصر والمجموعات المرتبطة بها.

ارسم الأشكال الأساسية باستخدام Open Office ارسم الخطوة 11 Bullet 1

الخطوة الثانية. في منتصف كائن الرسم ، سترى شريطًا أسود كمؤشر للنص ؛ ابدأ الكتابة لإدخال النص
يظهر شريط الحالة في أسفل اليسار "تحرير النص" وموضع المؤشر داخل النص.
-
يمكن أن يحتوي النص على فقرات ويمكن أن تكون في شكل قوائم ذات تعداد نقطي أو رقمي. لسطر جديد بدون بدء فقرة جديدة ، استخدم (كما في المستندات النصية) مجموعة المفاتيح Shift + Enter. لإنهاء إدخال النص ، انقر بجوار الكائن أو اضغط على مفتاح Esc.

ارسم الأشكال الأساسية باستخدام Open Office ارسم الخطوة 12 رمز نقطي 1
فيديو - باستخدام هذه الخدمة ، قد تتم مشاركة بعض المعلومات مع YouTube

نصائح
-
يعتمد تأثير مفتاح Ctrl على إعدادات الخيار Snap to Grid في قائمة View> Grid:
- انطباق على الشبكة على: يقوم Ctrl بإلغاء تنشيط خيار الانجذاب لهذا النشاط.
- الانجذاب إلى الشبكة معطلة: ينشط Ctrl خيار الانجذاب لهذا النشاط.