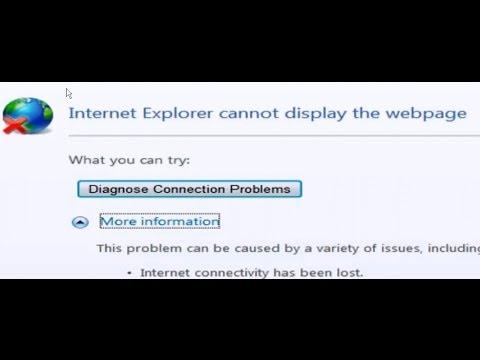يمكنك تحميل مقاطع فيديو إلى YouTube على جهاز iPad باستخدام تطبيق YouTube ، أو عن طريق تحديد مقاطع الفيديو مباشرة من تطبيق الصور الخاص بك. باستخدام التطبيق ، ستحتاج إلى الانتقال إلى ملفك الشخصي على YouTube والنقر على رمز الكاميرا لتسجيل مقطع فيديو وبدء عملية التحميل. إذا كان لديك مقطع فيديو مخزّن بالفعل على جهازك ، فيمكنك فتح تطبيق الصور والنقر فوق الزر "مشاركة" في مقطع فيديو وتحديد YouTube من قائمة الخيارات. ضع في اعتبارك أن خيارات المحرر لأجهزة iPad محدودة ، حيث يمكنك الوصول إلى محرر أكثر ثراءً بالميزات باستخدام مستعرض ويب.
خطوات
الطريقة 1 من 2: التحميل من تطبيق YouTube

الخطوة 1. قم بتنزيل وفتح تطبيق YouTube
اضغط على "تثبيت" ، ثم "فتح" بمجرد اكتمال التثبيت.

الخطوة 2. تسجيل الدخول إلى حساب Google الخاص بك
اضغط على النقاط الثلاث الرأسية في الزاوية اليمنى العليا وحدد "تسجيل الدخول". أدخل بريدك الإلكتروني وكلمة المرور وانقر على "تسجيل الدخول" مرة أخرى.

الخطوة 3. اضغط على أيقونة الشخص
يوجد هذا الرمز في شريط القائمة العلوي ويأخذك إلى صفحة ملفك الشخصي.

الخطوة 4. اضغط على أيقونة كاميرا الفيديو
يقع هذا الزر في الجزء السفلي الأيمن من شعار القناة. سيؤدي ذلك إلى تشغيل كاميرا الجهاز لتسجيل مقطع فيديو.
قد تحتاج إلى السماح بالوصول إلى الصور / الكاميرا من خلال النقر على "السماح بالوصول"

الخطوة 5. اضغط على تسجيل
عند الانتهاء ، انقر مرة أخرى لإيقاف التسجيل. سيتم نقلك إلى محرر الفيديو.
إذا كان لديك بالفعل مقاطع فيديو محفوظة على الجهاز ، فستظهر مدرجة أسفل التسجيل. يمكنك النقر عليها للانتقال إلى المحرر بهذا الفيديو

الخطوة 6. اضغط على أيقونة "المقص" لضبط الطول
هذا الزر في شريط الأدوات السفلي (على اليسار) من المحرر وسيظهر مقطع فيديو. انقر واسحب أيًا من الطرفين لضبط طول المقطع.

الخطوة 7. اضغط على أيقونة "الدوائر" لإضافة عوامل تصفية
يظهر هذا الزر في شريط الأدوات السفلي (في المنتصف) وسيظهر قائمة بالفلاتر الفنية لإضفاء طابع نمط على الفيديو الخاص بك.
يمكنك استخدام مرشحات "8mm" أو "Sepia" لإضفاء طابع رجعي على الفيديو ، أو "Sketch" لإضفاء مظهر متحرك زائف

الخطوة 8. اضغط على أيقونة "الموسيقى" لإضافة الأغاني
يوجد هذا الزر في شريط الأدوات السفلي (على اليمين) وسيظهر محرر الموسيقى.

الخطوة 9. اضغط على "إضافة موسيقى" للاختيار من قائمة الموسيقى
ستظهر نافذة بها قائمة الأغاني التي يوفرها YouTube لاستخدامها. بعد اختيار أغنية ، ستظهر في المحرر.
- يمكنك أيضًا النقر على علامتي التبويب "Genre & Mood" أو "On Device" الموجودة أعلى النافذة للتصفح حسب النوع أو الاطلاع على قائمة بالموسيقى المخزنة على جهاز iPad الذي يمكنك استخدامه.
- تحرير اختيار الصوت الخاص بك. اضغط على الأغنية في المحرر لإظهار خيارات تلك الأغنية. انقر على الأغنية واسحبها للتمرير خلالها واختر الجزء الذي تريد استخدامه من الصوت. يمكنك أيضًا النقر على شريط التمرير وسحبه لضبط التوازن بين الصوت الأصلي للفيديو والموسيقى المضافة.

الخطوة 10. اضغط على "تشغيل" لمعاينة التغييرات الخاصة بك
يوجد هذا الزر في منتصف الفيديو وسيعرض لك جميع التغييرات قبل التحميل.
يمكنك إعادة تشغيل مقطع فيديو أي عدد من المرات للتحقق من التغييرات أثناء التنقل

الخطوة 11. اضغط على "التالي"
يوجد هذا الزر في الزاوية اليمنى العليا وسيأخذك إلى صفحة معلومات الفيديو قبل التحميل.

الخطوة 12. أضف معلومات الفيديو
أدخل عنوانًا ووصفًا واختر إعداد الخصوصية لمقطع الفيديو الخاص بك.
يمكن البحث عن مقاطع الفيديو العامة ومشاهدتها بواسطة أي شخص ، ولن تظهر "غير المدرجة" في نتائج البحث ولكن يمكن لأي شخص لديه الرابط مشاهدتها ، ويمكن أنت فقط مشاهدة مقاطع الفيديو الخاصة

الخطوة 13. اضغط على "تحميل"
سيتم تحميل الفيديو الخاص بك على YouTube وسيظهر مدرجًا في قناتك مع إعدادات الخصوصية المحددة.
الطريقة 2 من 2: التحميل من تطبيق الكاميرا / الصور

الخطوة 1. افتح تطبيق الكاميرا

الخطوة 2. حدد وضع "الفيديو"
مرر محدد الوضع (أسفل زر التسجيل) واضبطه على "فيديو".

الخطوة 3. اضغط على زر الالتقاط للتسجيل
هذا الزر باللون الأحمر في وضع الفيديو. اضغط عليه مرة أخرى عند الانتهاء لإيقاف التسجيل. ستظهر صورة مصغرة للفيديو أسفل اللوحة الجانبية.

الخطوة 4. اضغط على الصورة المصغرة للفيديو
سيؤدي هذا إلى تشغيل تطبيق الصور وينقلك إلى الفيديو المخزن.

الخطوة 5. اضغط على زر "مشاركة"
يوجد هذا الزر (الذي يمثله مربع به سهم لأعلى) أعلى يمين الشاشة وسيظهر قائمة بخيارات المشاركة.
يمكنك أيضًا تحميل مقاطع الفيديو المسجلة مسبقًا عن طريق فتح تطبيق الصور واختيار الفيديو من المكتبة والنقر على زر "مشاركة"

الخطوة 6. اضغط على "يوتيوب" من خيارات المشاركة
ستظهر نافذة منبثقة مع عناصر التحكم في التحميل.
قد تظهر نافذة منبثقة ثانية تطالبك بتسجيل الدخول إلى حسابك على YouTube إذا لم تكن قد سجلت الدخول بالفعل

الخطوة 7. سجّل الدخول إلى حسابك على YouTube
أدخل بريدك الإلكتروني وكلمة المرور وانقر على "تسجيل الدخول" إذا طُلب منك ذلك.

الخطوة 8. أضف معلومات الفيديو
أدخل عنوانًا ووصفًا للفيديو الخاص بك.

الخطوة 9. حدد جودة التحميل
يمكنك الاختيار بين جودة "قياسية" أو "عالية الدقة".
يجب تحميل مقاطع الفيديو عالية الجودة عبر wifi

الخطوة 10. أضف العلامات
حدد حقل "العلامات" وأدخل المصطلحات المتعلقة بالفيديو الخاص بك. تساعد العلامات في تصنيف الفيديو الخاص بك وتسهيل العثور عليه في نتائج البحث.

الخطوة 11. اختر إعدادات الخصوصية الخاصة بك
انقر على الإعدادات (الافتراضي "عام") للاختيار بين تعيين الفيديو إلى عام أو غير مدرج أو خاص.
يمكن البحث عن مقاطع الفيديو العامة ومشاهدتها من قبل أي شخص ، ولن تظهر غير المدرجة في نتائج البحث ولكن يمكن لأي شخص لديه الرابط مشاهدتها ، ويمكن أنت فقط مشاهدة مقاطع الفيديو الخاصة

الخطوة 12. اضغط على نشر
سيتم تحميل الفيديو الخاص بك على YouTube وسيظهر مدرجًا في قناتك مع إعدادات الخصوصية المحددة.
نصائح
- استخدم [https://support.google.com/youtube/troubleshooter/2888438؟hl=ar&ref_topic=2888603 YouTube مستكشف الأخطاء ومصلحها إذا كنت تواجه أخطاء تحميل.
- يمكنك اختيار اتصال التحميل عند استخدام تطبيق YouTube من خلال فتح القائمة والانتقال إلى "الإعدادات> التحميلات".
- يجب التحقق من حسابك لتحميل مقاطع فيديو أطول من 15 دقيقة.