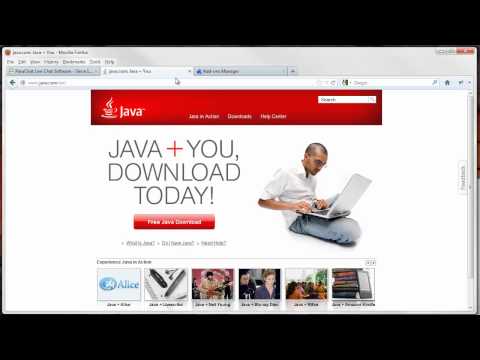الصفحة الرئيسية في Internet Explorer هي صفحة الويب الافتراضية التي سيتم تحميلها بمجرد بدء تشغيل Internet Explorer. إذا قمت بزيارة صفحة معينة ، أو مجموعة من الصفحات ، في كل مرة تقوم فيها بتشغيل Internet Explorer ، فسيكون من المنطقي تعيين هذه الصفحة المعينة كصفحتك الرئيسية. بهذه الطريقة ، لن تضطر إلى كتابة عنوانه في كل مرة. يمكن أن يكون هذا عميل البريد الإلكتروني الخاص بك أو محرك البحث أو صفحة الويب الخاصة بشركتك.
خطوات

الخطوة 1. قم بتشغيل Internet Explorer
ابحث عن Internet Explorer على جهاز الكمبيوتر الخاص بك وافتحه. يمكن الوصول إليه من قائمة ابدأ أو من شريط التشغيل السريع في أسفل الشاشة. سيتم تحميل متصفح الويب.

الخطوة 2. افتح قائمة الأدوات
حدد موقع رمز الترس على شريط الأدوات ، وانقر فوقه. سيؤدي هذا إلى إسقاط الأدوات في قائمة فرعية.

الخطوة 3. اذهب إلى خيارات الإنترنت
حدد خيارات الإنترنت من القائمة الفرعية ، وانقر عليها. سيؤدي هذا إلى فتح نافذة صغيرة لخيارات الإنترنت. هذا هو المكان الذي تقوم فيه بإعداد أو تكوين المستعرض الخاص بك ومعلماته.

الخطوة 4. انقر فوق علامة التبويب عام
سيؤدي هذا إلى فتح العرض العام لخيارات الإنترنت. إعداد الصفحة الرئيسية هنا.

الخطوة 5. عرض قسم الصفحة الرئيسية
القسم الأول من علامة التبويب "عام" مخصص للصفحة الرئيسية. يحتوي على حقل نص حيث يمكنك إدخال عنوان URL أو عنوان الصفحة الرئيسية للمتصفح.
سيتم عرض الصفحة الرئيسية المحددة حاليًا ، أو الصفحات الرئيسية ، في حقل النص

الخطوة 6. قم بتغيير الصفحة الرئيسية
انقر فوق حقل النص وقم بإزالة الصفحة الرئيسية الحالية. اكتب عنوان URL أو عنوان الصفحة الرئيسية الجديدة.
- إذا كنت تريد تحميل العديد من الصفحات الرئيسية في كل مرة تقوم فيها بتشغيل Internet Explorer ، فيمكنك كتابتها في السطر الخاص بها. يقبل الحقل سطورًا متعددة. سيتم تحميل كل صفحة رئيسية في علامة التبويب الخاصة بها.
- إذا كانت لديك مجموعة من صفحات الويب مفتوحة حاليًا في Internet Explorer وتريد أن تكون هذه صفحاتك الرئيسية ، فإن الطريقة السريعة للقيام بذلك هي النقر فوق الزر "استخدام الحالي" الموجود أسفل حقل الصفحة الرئيسية مباشرةً. لا تحتاج إلى كتابة كل من عناوين URL أو العناوين الخاصة بهم بعد الآن.
- إذا كنت تفضل أن تكون صفحتك الرئيسية فارغة ، فيمكنك أيضًا القيام بذلك. اكتب "about: blank" في حقل نص عنوان URL.

الخطوة 7. احفظ التغييرات
انقر فوق الزر "تطبيق" ثم على الزر "موافق" من أسفل نافذة خيارات الإنترنت لحفظ التغييرات والخروج من خيارات الإنترنت. في المرة التالية التي تقوم فيها بتشغيل Internet Explorer ، سيتم تحميل الصفحة الرئيسية أو الصفحات الرئيسية التي قمت بتعيينها تلقائيًا.