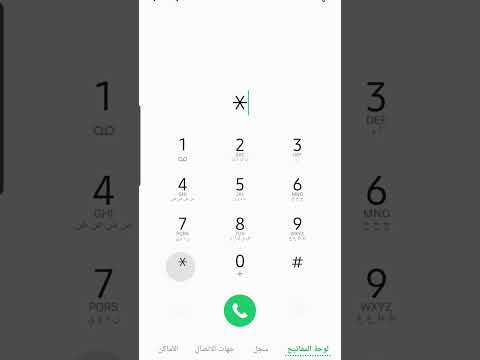تعلمك مقالة wikiHow هذه كيفية إعداد iPhone أو Android أو هاتف جديد من Verizon.
خطوات
طريقة 1 من 3: على iPhone

الخطوة 1. تأكد من أن لديك حساب Apple ID
إذا لم تكن تمتلك جهاز iPhone من قبل ، فستحتاج إلى إنشاء حساب Apple ID قبل أن تتمكن من إعداد جهاز iPhone الخاص بك.
سيتم منحك أيضًا خيار إنشاء حساب معرف Apple على iPhone أثناء الإعداد إذا لزم الأمر

الخطوة 2. ضع بطاقة SIM الخاصة بهاتفك القديم في جهاز iPhone الخاص بك
إذا كنت تستخدم بطاقة SIM الخاصة بهاتفك الذكي القديم في جهاز iPhone الجديد ، فستحتاج إلى القيام بذلك قبل المتابعة.
- سيسمح لك استخدام بطاقة SIM الخاصة بهاتفك القديم بالاحتفاظ برقم هاتفك وحالة تنشيط شركة الاتصالات.
- إذا كنت تستخدم بطاقة SIM جديدة ، فستقوم بإدخالها بدلاً من ذلك إذا لم يتم إدخال البطاقة مسبقًا في جهاز iPhone الخاص بك.

الخطوة 3. قم بتشغيل هاتفك
اضغط على زر "الطاقة" ، الموجود في الزاوية العلوية اليمنى من غلاف iPhone ، للقيام بذلك. من المفترض أن يظهر شعار Apple على الشاشة بعد بضع ثوانٍ.
إذا لم يتم تشغيل جهاز iPhone الخاص بك ، فقد يتعين عليك أولاً شحنه

الخطوة 4. اختر لغة
قم بالتمرير لأسفل للعثور على اللغة التي تريد استخدامها لجهاز iPhone الخاص بك ، ثم اضغط عليها.

الخطوة 5. حدد منطقة أو دولة
قم بالتمرير لأسفل حتى تجد البلد أو المنطقة التي تقيم فيها ، ثم اضغط عليها.

الخطوة 6. الاتصال بشبكة Wi-Fi
في صفحة "اختيار شبكة Wi-Fi" ، قم بما يلي:
- ابحث عن شبكة Wi-Fi التي تريد استخدامها.
- اضغط على اسم شبكة Wi-Fi.
- أدخل كلمة المرور عندما يُطلب منك ذلك.
- مقبض انضم.
- لا يمكنك تخطي إعداد شبكة Wi-Fi ، لذا تأكد من أنه يمكنك الوصول إلى Wi-Fi عند إعداد جهاز iPhone الخاص بك.

الخطوة 7. قم بإعداد إعدادات الموقع ومعرف اللمس ورمز المرور
هذه الإعدادات اختيارية إلى حد كبير وتعتمد على تفضيلاتك:
- إعدادات الموقع - انقر فوق فعل خدمات تحديد الموقع لتشغيل نظام تحديد المواقع العالمي (GPS) الخاص بجهاز iPhone ، أو انقر فوق تعطيل خدمة الموقع لتعطيله الآن.
- Touch ID - ضع إبهامك على زر الصفحة الرئيسية لبدء إعداد تنشيط Touch ID ، أو انقر فوق قم بإعداد Touch ID لاحقًا لتخطيها.
- رمز المرور - اكتب رمز المرور الذي تريد استخدامه (يمكنك النقر فوق خيارات رمز المرور لتغيير نوع أو طول رمز المرور) ، ثم أعد إدخال رمز المرور عند مطالبتك بذلك.

الخطوة 8. قم باستعادة نسخة احتياطية إذا كان لديك واحدة
في شاشة "التطبيقات والبيانات" ، انقر فوق أحدهما الاستعادة من iCloud Backup أو الاستعادة من نسخة iTunes الاحتياطية إما لاستخدام iCloud أو استخدام iTunes لاستعادة نسخة احتياطية إذا كان لديك واحدة.
مقبض قم بإعداد iPhone الجديد إذا لم يكن لديك نسخة احتياطية لاستعادتها.

الخطوة 9. أدخل معرف Apple الخاص بك
عند المطالبة ، اكتب عنوان البريد الإلكتروني وكلمة المرور الخاصين بـ Apple ID.
اعتمادًا على إصدار iOS الخاص بجهاز iPhone الخاص بك ، قد يحدث هذا عاجلاً أم آجلاً في الإعداد أكثر مما يحدث في هذه الإرشادات

الخطوة 10. اتبع بقية تعليمات الإعداد
سيتضمن ذلك إنهاء الاستعادة إذا اخترت استعادة نسخة احتياطية ، والموافقة على شروط استخدام Apple ، وإعداد Siri و Keychain إذا أردت ، وإدخال رمز المرور الخاص بك لأول مرة.

الخطوة 11. اضغط على البدء
سيظهر هذا الرابط في أسفل الشاشة. بمجرد النقر عليه ، سيتم فتح جهاز iPhone الخاص بك وستتمكن من البدء في استخدامه.

الخطوة 12. اسمح لجهاز iPhone الخاص بك بالتنشيط
نظرًا لأن هذه هي المرة الأولى التي يستخدم فيها جهاز iPhone بطاقة SIM الخاصة به ، فسوف يستغرق الأمر بضع دقائق لعرض شركة الاتصالات الخاصة بك في الزاوية العلوية اليسرى من الشاشة. لن تتمكن من إجراء أي مكالمات خلال هذا الوقت.
- إذا قمت باستعادة نسخة احتياطية عبر iCloud ، فمن المرجح أنه تم تنشيط iPhone الخاص بك أثناء الاستعادة.
- سيتم بالفعل تنشيط جهاز iPhone الخاص بك إذا قمت بشرائه شخصيًا من متجر Verizon.

الخطوة 13. تفعيل 4G أو خطة خدمة مسبقة الدفع
اعتمادًا على ما إذا كنت تستخدم بطاقة SIM جديدة وشروط عقد Verizon الخاص بك ، على التوالي ، قد تحتاج إلى القيام بأحد الإجراءين التاليين أو كليهما بمجرد تنشيط جهاز iPhone الخاص بك:
- قم بتنشيط 4G - اطلب (877) 807-4646 على هاتف مختلف ، ثم اتبع التعليمات المنطوقة. تخطي هذه الخطوة إذا كنت تستخدم بطاقة SIM الخاصة بهاتفك القديم.
- قم بتنشيط خطة الدفع المسبق - اطلب * 22898 ، ثم اتبع التعليمات المنطوقة. تخطي هذه الخطوة إذا طُلب منك معلومات خطتك المدفوعة مسبقًا أثناء الإعداد.
الطريقة 2 من 3: على Android

الخطوة 1. تأكد من أن لديك حساب Gmail
إذا لم يكن لديك حساب Gmail بالفعل ، فستحتاج إلى إنشاء حساب قبل المتابعة.
سيتم استخدام حساب Gmail الخاص بك لتسجيل الدخول إلى معظم خدمات Android

الخطوة 2. ضع بطاقة SIM الخاصة بهاتفك القديم في جهاز Android
إذا كنت تستخدم بطاقة SIM جديدة ، فسوف تقوم بإدخالها بدلاً من ذلك إذا لم تكن مثبتة بالفعل في هاتفك.

الخطوة 3. قم بتشغيل هاتفك
اضغط مع الاستمرار على زر "الطاقة" ، والذي يكون عادةً على الجانب الأيمن من غلاف Android ، للقيام بذلك. يمكنك تحرير الزر عندما ترى الشاشة تضيء.
إذا لم يتم تشغيل هاتفك ، فقد تحتاج إلى شحنه أولاً

الخطوة 4. اختر لغة
اضغط على اللغة الحالية في منتصف الشاشة ، ثم حدد لغتك المفضلة في القائمة المنسدلة واضغط على السهم المتجه لليمين.

الخطوة 5. أدخل رقم التعريف الشخصي لبطاقة SIM إذا طُلب منك ذلك
هذا رمز مكون من أربعة أرقام يمكن العثور عليه على عبوة بطاقة SIM الخاصة بك.
- إذا استخدمت بطاقة SIM الخاصة بهاتفك القديم ، فقد لا تتم مطالبتك برمز PIN الخاص ببطاقة SIM.
- يجب أن تكون قادرًا على الاتصال بـ Verizon وطلب رقم التعريف الشخصي إذا كنت لا تتذكره. ستحتاج إلى تقديم بعض نماذج التعريف (على سبيل المثال ، رقم الضمان الاجتماعي و / أو كلمة مرور الحساب) قبل أن يخبروك برقم التعريف الشخصي.

الخطوة 6. الاتصال بشبكة Wi-Fi
في صفحة "تحديد شبكة Wi-Fi" ، قم بما يلي:
- ابحث عن شبكة Wi-Fi التي تريد استخدامها.
- اضغط على اسم الشبكة.
- أدخل كلمة المرور عندما يُطلب منك ذلك.
- مقبض الاتصال.
- إذا كنت تريد الاتصال بشبكة Wi-Fi لاحقًا ، فيمكنك النقر فوق يتخطى في الجزء السفلي من الشاشة.

الخطوة 7. انسخ بيانات Android أخرى
إذا كان لديك جهاز Android تريد إضافة البيانات منه إلى جهاز Android الحالي ، فحدد مربع "نسخ حسابات Google وتطبيقاتك وبياناتك من جهازك الآخر" (إذا كان متاحًا) ، ثم انقر على التالي واتبع أي تعليمات أو مطالبات تظهر على الشاشة.
يمكنك أيضًا تحديد مربع "لا ، شكرًا" ثم النقر فوق التالي لتخطي هذه الخطوة.

الخطوة 8. قم بتسجيل الدخول إلى حساب Gmail الخاص بك
اكتب عنوان Gmail الخاص بك في مربع النص "أدخل بريدك الإلكتروني" وانقر فوق التالي ، ثم اكتب كلمة مرورك واضغط على التالي. قد تحتاج إلى النقر قبول قبل المتابعة.
ستتخطى هذه الخطوة إذا اخترت استيراد البيانات من Android مختلف

الخطوة 9. قم بإنشاء حساب خاص إذا أردت
سوف تسألك بعض أجهزة Android ، مثل هواتف Samsung Galaxy ، عما إذا كنت تريد إنشاء حساب لخدماتها الخاصة بطراز الهاتف. يمكنك عادةً تخطي هذه الخطوة ، على الرغم من أن الاشتراك في مثل هذه الحسابات سيمنحك الوصول إلى الخدمات الخاصة بالطراز (على سبيل المثال ، التخزين السحابي ، والوصول عن بُعد إلى هاتفك ، وما إلى ذلك).

الخطوة العاشرة. أضف بريدًا إلكترونيًا آخر إذا رغبت في ذلك
إذا كنت ترغب في إضافة حساب بريد إلكتروني إضافي إلى جهاز Android ، فحدد مربع "شخصي" ، ثم انقر فوق التالي واتبع التعليمات.
يمكنك تحديد مربع "ليس الآن" والنقر فوق التالي لتخطي هذه الخطوة.

الخطوة 11. أضف رمز PIN
في صفحة "حماية هاتفك" ، حدد مربع "حماية هذا الجهاز" ، ثم انقر فوق التالي واتبع التعليمات التي تظهر على الشاشة.

الخطوة 12. قم بإعداد باقي ميزات Android
قد تختلف هذه وفقًا لجهاز Android الخاص بك ، ولكن عادة ما يكون لديك الخيارات التالية:
- الإخطارات - حدد إعداد الإشعارات الذي تريد استخدامه.
- استعادة البيانات - إذا لم تنقل البيانات من Android مختلف في وقت سابق ، فيمكنك تحديد نسخة احتياطية (إذا كانت متوفرة) في صفحة "الحصول على تطبيقاتك وبياناتك" واتباع التعليمات التي تظهر على الشاشة.
- Google Now - قد يُطلب منك مراجعة إرشادات إعداد Google Now. إذا كان الأمر كذلك ، انقر فوق التالي سيطالبك الصفحة التالية بالظهور.
- خدمات أخرى - قد تتطلب تطبيقات مثل Google Drive الإعداد قبل المتابعة. تعتمد هذه الخطوة بشكل كبير على جهاز Android الخاص بك ، حيث لا تأتي جميع أجهزة Android مزودة ببرامج مثبتة مسبقًا.

الخطوة 13. قم بتنشيط جهاز Android الخاص بك
بمجرد الانتهاء من إعداد الخيارات الأساسية لجهاز Android ، سيُطلب منك تنشيط Android عن طريق النقر نشط الآن (أو مشابه). ستستغرق هذه العملية بضع دقائق ؛ بمجرد اكتماله ، سترى "Verizon" في الزاوية العلوية اليسرى من الشاشة.

الخطوة 14. قم بتفعيل 4G أو خطة خدمة مسبقة الدفع
اعتمادًا على ما إذا كنت تستخدم بطاقة SIM جديدة وشروط عقد Verizon الخاص بك ، على التوالي ، قد تحتاج إلى القيام بأحد الإجراءين التاليين أو كليهما بمجرد تنشيط Android الخاص بك:
- قم بتنشيط 4G - اطلب (877) 807-4646 على هاتف مختلف ، ثم اتبع التعليمات المنطوقة. تخطي هذه الخطوة إذا كنت تستخدم بطاقة SIM الخاصة بهاتفك القديم.
- قم بتفعيل خطة الدفع المسبق - اطلب * 22898 ، ثم اتبع التعليمات المنطوقة. تخطي هذه الخطوة إذا طُلب منك معلومات خطتك المدفوعة مسبقًا أثناء الإعداد.
الطريقة الثالثة من 3: إعداد Flip Phone

الخطوة 1. أدخل البطارية في الهاتف
ستنزلق عادةً من الجزء الخلفي من الهاتف ثم تضع البطارية في الحجرة هناك ، لكن تحقق من وثائق هاتفك للحصول على إرشادات محددة إذا واجهتك مشكلة.

الخطوة 2. اشحن الهاتف لمدة ساعة واحدة
باستخدام الشاحن المرفق ، قم بتوصيل هاتفك واتركه بمفرده لمدة ساعة تقريبًا. سيضمن ذلك شحن الهاتف بالكامل قبل محاولة إعداده.

الخطوة 3. قم بتشغيل الهاتف
بمجرد الانتهاء من شحن الهاتف ، اضغط مع الاستمرار على يرسل المفتاح حتى ترى شعار Verizon يظهر على الشاشة. يجب تشغيل الهاتف من هناك.

الخطوة 4. انتقل إلى عملية الإعداد الأولية
نظرًا لأن هذه هي المرة الأولى التي تقوم فيها بتشغيل الهاتف ، فقد تتم مطالبتك بإدخال أي (أو كل) المعلومات التالية:
- لغة
- منطقة
- التاريخ و الوقت

الخطوة 5. افتح شاشة الاتصال بالهاتف
بالنسبة لمعظم الهواتف القابلة للطي ، ستحتاج فقط إلى الضغط على يرسل ، على الرغم من أن بعض الهواتف الأكثر تقدمًا سوف تتطلب منك تحديد رمز الاتصال باستخدام الأسهم الموجودة على لوحة المفاتيح.

الخطوة 6. اطلب رقم التفعيل
اكتب * 228 ، ثم اضغط على يرسل زر.
تخطي هذه الخطوة والخطوة التالية إذا كنت تستخدم خطة مدفوعة مسبقًا

الخطوة 7. انتظر حتى يكتمل التنشيط
بمجرد تنشيط الهاتف القابل للطي ، سيعلن صوت أن التنشيط قد اكتمل ؛ سيتم إنهاء المكالمة بعد ذلك ، ويجب أن يعيد هاتفك إعادة تشغيل نفسه. من هذه النقطة ، لك مطلق الحرية في بدء استخدام هاتفك كما يحلو لك.

الخطوة 8. تفعيل خطة مدفوعة مسبقًا إذا لزم الأمر
اطلب * 22898 ، ثم اتبع التعليمات المنطوقة. إذا كان هاتفك يعمل بنظام الدفع المسبق بدلاً من عقد ، فستقوم بذلك بدلاً من المرور بعملية التنشيط المعتادة.