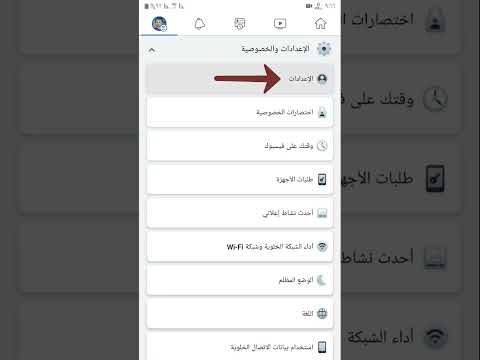تعلمك مقالة ويكي هاو هذه كيفية إخفاء الملفات في مجلد مقفل سري في نظام التشغيل Windows 10.
خطوات
جزء 1 من 4: إنشاء ملف قفل

الخطوة الأولى. اضغط على ⊞ Win + E
هذا يفتح مستكشف الملفات.

الخطوة 2. انقر نقرًا مزدوجًا فوق المجلد الذي تريد قفله
هذا يفتح محتويات المجلد.

الخطوة 3. انقر بزر الماوس الأيمن فوق جزء فارغ من المجلد
ستظهر قائمة.

الخطوة 4. انقر فوق جديد
ستظهر قائمة بأنواع الملفات.

الخطوة 5. انقر فوق مستند نصي

الخطوة 6. اكتب lock واضغط على زر الإدخال ↵ Enter
لديك الآن ملف نصي يسمى "قفل" في المجلد الحالي.

الخطوة 7. انقر نقرًا مزدوجًا فوق ملف "lock"
يؤدي هذا إلى فتح الملف الفارغ في محرر النصوص الافتراضي لديك (مثل المفكرة). ستحتاج إلى لصق بعض التعليمات البرمجية في هذا الملف.
جزء 2 من 4: إضافة رمز القفل

الخطوة 1. افتح متصفح الويب
يمكنك استخدام أي متصفح ويب على جهاز الكمبيوتر الخاص بك ، مثل Edge أو Chrome أو Firefox.

الخطوة الثانية: انتقل إلى https://www.l laptopmag.com/articles/password-protect-folder-windows-10
هذا هو الموقع الذي يمكنك نسخ الكود منه.

الخطوة 3. قم بالتمرير لأسفل إلى الرمز الذي يبدأ بـ “clsECHO OFF
يبدأ الرمز مباشرة بعد الخطوة السادسة في المقالة.

الخطوة 4. انسخ كل الكود
للقيام بذلك ، انقر بالماوس قبل "cls" ثم اسحبه حتى نهاية الكود ، ثم اضغط على Ctrl + C.

الخطوة 5. ارجع إلى ملف "القفل" المفتوح في محرر النصوص الخاص بك
يجب أن يكون الملف فارغًا.

الخطوة السادسة: انقر على مؤشر الفأرة في الملف واضغط على Ctrl + V
سيظهر الرمز المنسوخ في الملف.

الخطوة 7. حدد موقع كلمة المرور الخاصة بك هنا وقم بتمييزها
إذا كنت تواجه صعوبة في العثور عليه ، فاضغط على Ctrl + F لفتح أداة البحث ، واكتب كلمة المرور هنا في المربع ، ثم اضغط على ↵ Enter. يجب أن يتم تمييز النص تلقائيًا.

الخطوة 8. اكتب كلمة مرور القفل
حيث كلمة المرور الخاصة بك هنا تم تمييزه ، سيختفي بمجرد أن تبدأ في كتابة كلمة مرور القفل الخاصة بك. كلمة المرور التي تكتبها هي التي ستحتاج إلى إدخالها للوصول إلى المجلد.

الخطوة 9. انقر فوق القائمة ملف
يوجد في الجزء العلوي من النافذة.

الخطوة 10. انقر فوق حفظ باسم…

الخطوة 11. حدد كل الملفات من القائمة المنسدلة "Save As type"
إنها أول قائمة منسدلة أسفل النافذة.

الخطوة 12. قم بتغيير اسم الملف إلى FolderLocker.bat
للقيام بذلك ، امسح ما هو موجود بالفعل في حقل "اسم الملف" واكتب FolderLocker.bat.

الخطوة 13. انقر فوق حفظ
أنت الآن جاهز لحماية ملفاتك بكلمة مرور.
جزء 3 من 4: تأمين المجلد

الخطوة 1. انقر نقرًا مزدوجًا فوق FolderLocker في نافذة File Explorer
يؤدي هذا إلى إنشاء مجلد جديد يسمى Locker في المجلد الحالي.

الخطوة 2. اسحب الملفات التي تريد قفلها إلى مجلد Locker
سيؤدي سحب الملفات إلى هذا الخزانة أيضًا إلى إزالتها من مجلدها الحالي.

الخطوة الثالثة. انقر نقرًا مزدوجًا فوق FolderLocker
هذا يفتح نافذة سوداء تسأل ، "هل أنت متأكد أنك تريد قفل المجلد (نعم / لا)."

الخطوة 4. اضغط على Y

الخطوة 5. اضغط على ↵ Enter
ستختفي النافذة وكذلك المجلد المسمى Locker. لا تقلق ، لا يزال هناك - ما عليك سوى تشغيل فولدرلوكير البرنامج النصي لجعله مرئيًا.
جزء 4 من 4: الوصول إلى الملفات الموجودة في المجلد المقفل

الخطوة 1. انقر نقرًا مزدوجًا فوق المجلد الذي أنشأت فيه الخزانة
يمكنك القيام بذلك من File Explorer في أي وقت.
هذا هو المجلد الذي يحتوي على الملف المسمى فولدرلوكير.

الخطوة 2. انقر نقرًا مزدوجًا فوق FolderLocker
ستظهر نافذة سوداء تطلب منك إدخال كلمة المرور.

الخطوة 3. اكتب كلمة مرور الخزانة واضغط على ↵ Enter
هذا يعيد مجلد Locker ، والذي يمكن الوصول إليه الآن.