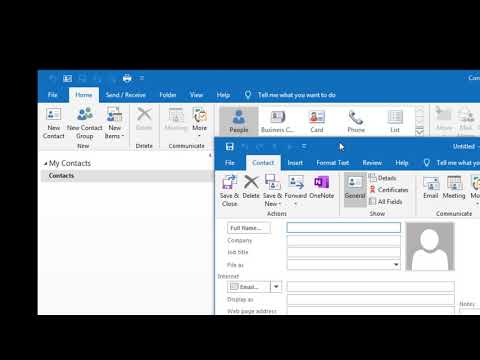سيعلمك هذا المقال كيفية استعادة موقع WordPress يدويًا من نسخة احتياطية باستخدام phpMyAdmin و cPanel. إذا كان لديك مكون إضافي مثل Jetpack أو UpDraftPlus ، فسيتم تخزين النسخة الاحتياطية تلقائيًا في لوحة معلومات الإدارة الخاصة بك ويمكن استعادتها بمجرد النقر فوق زر.
خطوات
طريقة 1 من 2: استخدام cPanel

الخطوة 1. قم بتسجيل الدخول إلى حساب cPanel الخاص بك
يمكنك استخدام أي متصفح ويب لاستعادة نسخة WordPress الاحتياطية في cPanel.

الخطوة 2. انقر فوق معالج النسخ الاحتياطي
إنه زر أخضر مع رمز التحديث أسفل عنوان "الملفات".

الخطوة 3. انقر استعادة
سترى هذا تحت عنوان "استعادة" على الجانب الأيمن من المعالج. إذا كنت تريد عمل نسخة احتياطية ، فيمكنك أيضًا استخدام معالج النسخ الاحتياطي للقيام بذلك.

الخطوة 4. انقر لتحديد قواعد بيانات MySQL
تحتوي ملفات قاعدة البيانات على جميع محتويات وإعدادات موقعك.

الخطوة 5. انقر فوق اختيار ملف
سترى هذا في أقصى يسار نافذة المعالج.

الخطوة السادسة. انقر نقرًا مزدوجًا فوق ملف قاعدة البيانات من جهاز الكمبيوتر الخاص بك لتحديده ، ثم انقر فوق تحميل
سترى زر التحميل أسفل الزر "اختيار ملف".
سيتغير موقع WordPress الخاص بك وفقًا للملف الذي تم تحميله ، ولكن إذا كنت تريد استعادة بعض ملفات موقعك ، مثل الصور التي تم تحميلها ، فكرر عملية "Backup Wizard" ، ولكن اختر استعادة "الدليل الرئيسي"
الطريقة 2 من 2: استخدام ملف phpMyAdmin

الخطوة الأولى: اذهب إلى مضيف WordPress الخاص بك وقم بتسجيل الدخول
يمكنك استخدام أي متصفح ويب للوصول إلى مجموعة استضافة WordPress الخاصة بك ، والتي يجب أن تحتوي أيضًا على منطقة لعرض لوحة معلومات قاعدة البيانات الخاصة بك.

الخطوة 2. انقر لتحديد قاعدة البيانات التي تريد استيراد البيانات إليها
من المفترض أن ترى قائمة بالجداول أو نصًا يقول "لا توجد جداول" ، بناءً على الإعداد الخاص بك.

الخطوة 3. انقر فوق علامة التبويب استيراد
يوجد على طول الجزء العلوي من الشاشة.

الخطوة 4. انقر فوق "تصفح"
سترى هذا بجانب حقل نصي. إذا كنت تعرف مسار الملف الدقيق لملف قاعدة البيانات ، فيمكنك إدخاله هنا.

الخطوة 5. انقر فوق "استعراض" مرة أخرى ثم انتقل إلى ملف قاعدة البيانات وانقر فوقه نقرًا مزدوجًا
سيحل الملف الذي تستخدمه هنا محل الملف الحالي في نظامك.
تأكد من تحديد "SQL" في تنسيق القائمة المنسدلة

الخطوة 6. انقر فوق انتقال
قد يستغرق تحميل ملف قاعدة البيانات وتثبيته بعض الوقت بناءً على حجمه واتصالك بالإنترنت ، ولكن عند الانتهاء ، سترى رسالة نجاح أو رسالة خطأ.
- إذا تلقيت رسالة خطأ ، فربما تم قطع اتصالك بالإنترنت أو يمكنك البحث في منتديات دعم WordPress للحصول على المساعدة.
- إذا نجح التحميل ، فسترى تغيير موقع WordPress الخاص بك وفقًا لقاعدة البيانات الجديدة.