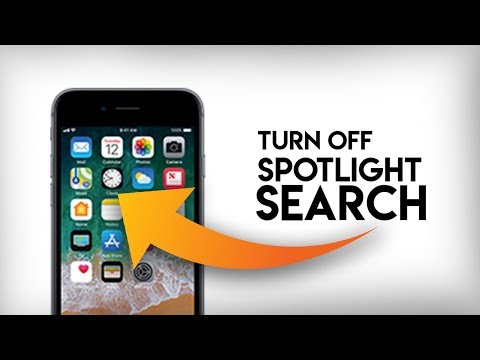أثناء استخدامك لجهازك بمرور الوقت ، قد تجده فوضويًا وغير منظم. لحسن الحظ ، فإن تنظيف جهاز Apple أسهل بكثير من تنظيف غرفتك. في مقالة wikiHow هذه ، ستتعلم كيفية تنظيم جهاز Apple الخاص بك وتنظيفه.
خطوات
جزء 1 من 3: فرز التطبيقات

الخطوة الأولى. قم بتحرير شاشتك
اضغط باستمرار على أحد التطبيقات حتى تبدأ جميع التطبيقات في الاهتزاز (بمعنى أن جهازك الإلكتروني في وضع التحرير).

الخطوة 2. قم بإزالة جميع التطبيقات من مجلداتها الحالية
إذا كان لديك أي مجلدات بها تطبيقات ، فقم بإزالة جميع التطبيقات من المجلد. يمكنك القيام بذلك عن طريق الضغط على التطبيق الذي ستقوم بإزالته ونقله خارج المجلد. افعل ذلك لجميع التطبيقات الموجودة في المجلد.

الخطوة الثالثة. قم بعمل مجلدات جديدة حسب الحاجة
قم بفرز جميع التطبيقات بفئات مختلفة في مجلدات مختلفة مثل: الألعاب والموسيقى والتعليم و / أو الوسائط الاجتماعية. لإنشاء مجلد ، ضع تطبيقًا فوق تطبيق آخر. سيؤدي هذا تلقائيًا إلى إنشاء مجلد. أعد تسمية المجلد بناءً على التطبيقات التي ستنتقل إلى هناك.
- على سبيل المثال ، إذا قمت بإنشاء مجلد للألعاب ، فقم بتسميته "ألعاب". سيساعدك إنشاء مجلدات لتطبيقاتك في الحفاظ على نظافة جهازك وتنظيمه ، وستعرف بالضبط مكان العثور على التطبيق الذي تبحث عنه.
- استمر في إنشاء مجلدات مختلفة حتى تصبح معظم تطبيقاتك (باستثناء الرسائل أو الهاتف أو الإعدادات) في مجلدها الصحيح.
- يجب أن يحتوي المجلد على تطبيقين على الأقل ، ولكن به مساحة غير محدودة.

الخطوة 4. قم بإنهاء التحرير
بمجرد الانتهاء من تحرير الشاشة الرئيسية وتنظيمها ، اضغط على زر الصفحة الرئيسية لحفظ التغييرات أو لإيقاف التحرير.
جزء 2 من 3: إزالة المحتوى غير الضروري

الخطوة 1. إزالة التطبيقات غير المستخدمة
تصفح جميع مجلداتك وتطبيقاتك وحاول إزالة بعض التطبيقات غير المستخدمة. لإزالة أحد التطبيقات ، اضغط مع الاستمرار على أحد التطبيقات وانتظر حتى ينتقل جهازك إلى وضع التحرير. ثم ، انقر فوق x الصغير في الجزء العلوي من التطبيق. سيسألك ما إذا كنت متأكدًا من رغبتك في إزالة التطبيق. انقر فوق "موافق" لإزالة التطبيق. من الطرق الجيدة لمعرفة ما إذا كان غير مستخدم هو طرح الأسئلة التالية:
- هل استخدمته في آخر 30 يومًا؟
- إذا حذفته ، فهل سينتهي بي الأمر بإعادة تنزيله؟
- هل أتذكر آخر مرة استخدمته فيها؟

الخطوة 2. إزالة الصور ومقاطع الفيديو القديمة
افتح تطبيق الصور واضغط على تحديد. الآن ، انقر فوق الصور ومقاطع الفيديو التي تريد حذفها. بعد تحديد جميع الصور ومقاطع الفيديو التي تريد حذفها ، انقر فوق أيقونة سلة المهملات الصغيرة. الآن ، انتقل إلى قسم المهملات واضغط على تحديد الكل ، ثم حذف. سيؤدي القيام بذلك إلى إزالة الصورة (الصور) و / أو مقطع (مقاطع) الفيديو من جهازك. إذا كنت تريد حفظ الصورة / الفيديو ، ولكنك بحاجة إلى مساحة ، ففكر في تنزيل صور Google أو iCloud للاحتفاظ بالصورة / الفيديو في حوزتك ، ولكن دون شغل مساحة على جهازك. إليك بعض الأسئلة التي يجب أن تطرحها على نفسك إذا لم تكن متأكدًا مما إذا كنت تريد حذف صورة / مقطع فيديو أم لا:
- لماذا أريد الاحتفاظ به؟
- هل التقطت صورًا متعددة لنفس الشيء؟
- هل ما زلت بحاجة إلى الصورة / الفيديو؟
- هل الصورة أو الفيديو تشغل مساحة غير معقولة؟

الخطوة 3. إزالة الرسائل القديمة
تميل الرسائل إلى شغل مساحة كبيرة غير ضرورية على الأجهزة. انتقل إلى الإعدادات وابحث عن قسم الرسائل. بعد ذلك ، حدد الاحتفاظ بالرسائل لمدة 30 يومًا. سيساعد هذا في توفير الكثير من مساحة الجهاز لأن جهازك سيقوم تلقائيًا بعد ذلك بإزالة جميع الرسائل التي يزيد عمرها عن 30 يومًا.
قد ترغب أيضًا في إزالة الصور ومقاطع الفيديو من رسائلك. للقيام بذلك ، انتقل إلى صفحة التخزين الخاصة بك في الإعدادات وانقر فوق إزالة المرفقات الكبيرة. حدد جميع الصور من الرسائل التي تريد إزالتها ثم انقر فوق أيقونة سلة المهملات الصغيرة. سيؤدي ذلك إلى إزالتها من رسائلك. يمكنك إعادة تنزيلها بالنقر عليها في تطبيق الرسائل. إذا لم تقم بإزالة الصور / مقاطع الفيديو ، فسيتم حذفها تلقائيًا مع رسائلك العادية

الخطوة 4. إزالة رسائل البريد الإلكتروني القديمة
لدى الكثير من الأشخاص آلاف رسائل البريد الإلكتروني غير المقروءة التي تسد مساحة التخزين الخاصة بهم. تخلص منهم. انقر على "تحديد" ، ثم ابدأ في النقر على رسائل البريد الإلكتروني التي تريد أرشفتها. بعد ذلك ، انتقل إلى قسم "الأرشيفات" ، وانقر على "تحديد الكل" ثم رمز سلة المهملات الصغير. سيؤدي ذلك إلى إزالتها من جهازك.
جزء 3 من 3: تغيير الخلفية

الخطوة 1. اختر خلفية جديدة من خلال تطبيق الصور
ابحث عن الصورة التي تريدها. ثم ، انقر فوق المربع الصغير مع خروج سهم منه. ستظهر مجموعة من الخيارات. انقر فوق استخدام كخلفية. سيعرض عرضًا توضيحيًا للشكل الذي سيبدو عليه مع الخلفية. إذا كنت تريد خلفية الشاشة هذه ، فانقر فوق تعيين كشاشة رئيسية لتعيينها على أنها الشاشة الرئيسية ، أو قم بتعيينها كشاشة قفل لتعيينها كشاشة قفل ، أو قم بتعيين كلاهما لتعيينها على أنها شاشة القفل والشاشة الرئيسية.

الخطوة 2. قم بتغيير ورق الحائط الخاص بك من خلال الإعدادات
انتقل إلى تطبيق الإعدادات الخاص بك وإلى القسم بعنوان Wallpaper. سيعرض صورك لاستخدامها كخلفية أو صور تلقائية يمكنك استخدامها. انقر فوق الصورة التي تريدها كخلفية للشاشة. سيظهر بعد ذلك عرضًا توضيحيًا للشكل الذي سيبدو عليه مع الخلفية. إذا كنت تريد خلفية الشاشة هذه ، فانقر فوق تعيين كشاشة رئيسية لتعيينها على أنها الشاشة الرئيسية ، أو قم بتعيينها كشاشة قفل لتعيينها كشاشة قفل ، أو قم بتعيين كلاهما لتعيينها على أنها شاشة القفل والشاشة الرئيسية.