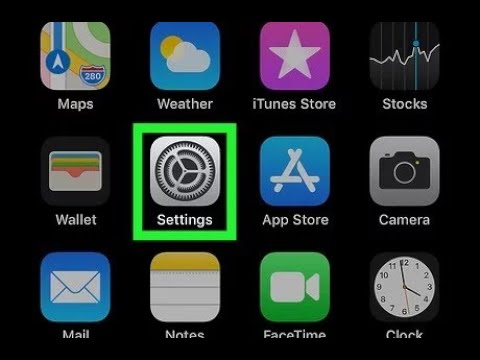إذا حذفت ملفًا أو مجلدًا عن طريق الخطأ على جهاز الكمبيوتر الذي يعمل بنظام Windows 7 ، فلا داعي للقلق - يمكنك استعادته بسهولة من سلة المحذوفات! ومع ذلك ، إذا قمت منذ ذلك الحين بإفراغ سلة المحذوفات ، فقد تضطر إلى استعادة إصدار سابق من محفوظات الملفات الخاصة بك ؛ إذا فشل ذلك ، فيمكنك دائمًا استخدام تطبيق استرداد مثل Recuva لفحص القرص الصلب بحثًا عن الملفات المحذوفة.
خطوات
جزء 1 من 4: الاسترداد من سلة المحذوفات

الخطوة 1. انقر نقرًا مزدوجًا فوق "سلة المحذوفات"
يجب أن يكون هذا البرنامج على سطح المكتب الخاص بك.

الخطوة 2. انقر بزر الماوس الأيمن فوق الملف المحذوف

الخطوة 3. انقر استعادة

الخطوة 4. الخروج من سلة المحذوفات
يجب أن يكون الملف المحذوف الآن على سطح المكتب الخاص بك!
جزء 2 من 4: استعادة الملفات باستخدام نسخة احتياطية

الخطوة الأولى. انقر على ⊞ Win
يقوم Windows 7 تلقائيًا بحفظ إصدارات ملفاتك من النسخ الاحتياطية السابقة ؛ إذا حذفت ملفاتك مؤخرًا ، فقد تتمكن من استعادتها باستخدام نسخة احتياطية.

الخطوة 2. انقر فوق لوحة التحكم

الخطوة 3. انقر فوق النظام والصيانة

الخطوة 4. انقر فوق النسخ الاحتياطي والاستعادة

الخطوة 5. انقر فوق استعادة ملفاتي

الخطوة 6. انقر فوق الملف (الملفات) الذي ترغب في استعادته
يمكنك البحث في الملفات التي تم نسخها احتياطيًا بثلاث طرق:
- انقر فوق بحث لكتابة اسم الملف.
- انقر فوق استعراض للملفات للنقر يدويًا عبر مجلدات الوجهة.
- انقر فوق الاستعراض بحثًا عن المجلدات للبحث يدويًا عن المجلدات على وجه التحديد.

الخطوة 7. انقر فوق التالي

الخطوة 8. انقر فوق وجهة الاستعادة
يمكنك استعادة الوجهة الأصلية (الافتراضية) أو يمكنك النقر فوق زر الاختيار بجوار "في الموقع التالي" ثم التصفح بحثًا عن نقطة استعادة.

الخطوة 9. انقر فوق عرض الملفات المستعادة

الخطوة 10. انقر فوق "إنهاء"
يجب الآن استعادة ملفاتك!
جزء 3 من 4: استعادة الملفات من إصدار سابق

الخطوة 1. انقر نقرًا مزدوجًا فوق "جهاز الكمبيوتر"
إذا لم يكن هذا التطبيق على سطح المكتب لديك ، فانقر فوق ⊞ Win ثم انقر فوق "جهاز الكمبيوتر" على الجانب الأيمن من القائمة.

الخطوة 2. انقر نقرًا مزدوجًا فوق الموقع القديم للملف
على سبيل المثال ، إذا كان في مجلد "الموسيقى" ، فانقر نقرًا مزدوجًا عليه.

الخطوة 3. انقر بزر الماوس الأيمن فوق الموقع المحدد للملف
على سبيل المثال ، إذا كان الملف موجودًا في المجلد الفرعي "iTunes" ، فيمكنك النقر بزر الماوس الأيمن فوق "iTunes".

الخطوة 4. انقر فوق استعادة الإصدارات السابقة

الخطوة 5. انقر فوق نقطة استعادة

الخطوة 6. انقر فوق "موافق"
إذا تم تمكين محفوظات الملفات ، فيجب استعادة الملف إلى سطح المكتب الخاص بك!
جزء 4 من 4: استخدام تطبيق Recuva

الخطوة 1. افتح موقع Recuva
Recuva هو تطبيق مجاني يقوم بمسح القرص الصلب الخاص بك بحثًا عن الملفات المحذوفة ؛ نظرًا لأن الملفات لا تختفي فعليًا تمامًا من محرك الأقراص عند حذفها ، فهناك احتمال أن تتمكن من استرداد الملف.

الخطوة 2. انقر فوق تنزيل مجاني

الخطوة الثالثة. انقر فوق ارتباط التنزيل

الخطوة 4. انتظر لحين انتهاء التنزيل
في غضون ذلك ، تأكد من فتح مجلد وجهة تنزيل الملف (على سبيل المثال ، سطح المكتب).

الخطوة 5. انقر نقرًا مزدوجًا فوق إعداد Recuva
إذا طُلب منك ذلك ، فسيتعين عليك تأكيد رغبتك في السماح لبرنامج Recuva بالوصول إلى جهاز الكمبيوتر الخاص بك.

الخطوة 6. انقر فوق "لا شكرًا ، لست بحاجة إلى CCleaner"

الخطوة 7. انقر فوق تثبيت

الخطوة 8. انقر فوق تشغيل برنامج Recuva
إذا كنت لا تريد عرض ملاحظات الإصدار ، يمكنك النقر فوق مربع الاختيار بجوار "عرض ملاحظات الإصدار" أسفل زر التثبيت.

الخطوة 9. انقر فوق التالي

الخطوة 10. حدد نوع الملف
إذا لم تكن متأكدًا من نوع المستند الذي تريده ، فانقر فوق زر الاختيار بجوار "كل الملفات".
سيستغرق فحص جميع الملفات وقتًا طويلاً حتى يكتمل

الخطوة 11. انقر فوق التالي

الخطوة 12. حدد موقع الملف
إذا كنت لا تعرف من أين تبدأ ، فانقر فوق زر الاختيار بجوار "لست متأكدًا".

الخطوة 13. انقر فوق التالي

الخطوة 14. انقر فوق "ابدأ"
إذا كان هذا هو الفحص الثاني باستخدام Recuva ، فانقر أيضًا على المربع بجوار "تمكين الفحص العميق".

الخطوة 15. انقر فوق المربعات الموجودة بجوار الملفات التي ترغب في استعادتها

الخطوة 16. انقر فوق استرداد

الخطوة 17. انقر فوق نقطة استعادة
على سبيل المثال ، يمكنك النقر فوق "سطح المكتب".

الخطوة 18. انقر فوق "موافق"
ستبدأ استعادة الملفات الخاصة بك!