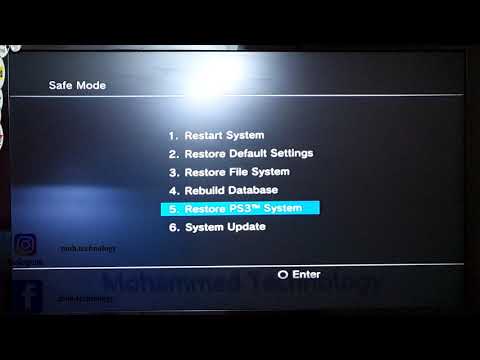تعلمك مقالة wikiHow هذه كيفية فتح تطبيقين أو علامتي تبويب Safari جنبًا إلى جنب على جهاز iPad. هذه الميزة ، المعروفة باسم "Split View" ، تعمل فقط على iPad Air 2 أو Pro أو Mini 4 (أو الأحدث) الذي يعمل بنظام iOS 10 (أو أحدث).
خطوات
الطريقة 1 من 2: فتح تطبيقين جنبًا إلى جنب

الخطوة 1. افتح إعدادات جهاز iPad
إنه تطبيق رمادي يحتوي على صورة تروس (⚙️) ، توجد عادةً على شاشتك الرئيسية.

الخطوة 2. اضغط على عام
يوجد بالقرب من أعلى القائمة بجوار رمز الترس (⚙️).

الخطوة 3. اضغط على تعدد المهام
يوجد بالقرب من أعلى القائمة.

الخطوة 4. مرر زر "السماح بتطبيقات متعددة" إلى الوضع "تشغيل"
سوف يتحول إلى اللون الأخضر. عند تمكين هذا الإعداد ، يمكنك فتح واستخدام تطبيقين جنبًا إلى جنب.

الخطوة 5. اضغط على زر الصفحة الرئيسية
إنه الزر الدائري الموجود على وجه جهاز iPad.

الخطوة 6. تحويل جهاز iPad إلى اتجاه أفقي
تعمل "تطبيقات متعددة" فقط عندما تكون شاشة iPad في وضع أفقي.

الخطوة 7. افتح التطبيق
حدد التطبيق الذي ترغب في استخدامه مع تطبيق آخر.

الخطوة 8. اسحب لليسار
بدءًا من الحافة اليمنى للشاشة ، اسحب برفق إلى اليسار. ستظهر علامة تبويب في منتصف يمين الشاشة.

الخطوة 9. اسحب علامة التبويب نحو اليسار
اسحبه إلى وسط الشاشة. سيؤدي ذلك إلى تقليل حجم التطبيق المفتوح. ستظهر شاشة عرض رأسية للتطبيقات في الجزء الأيمن الذي تم إنشاؤه حديثًا.
إذا تم فتح تطبيق آخر تلقائيًا في الجزء الأيمن ، فاسحب لأسفل من أعلى الجزء الأيمن لإغلاق التطبيق ومشاهدة عرض خيارات التطبيق

الخطوة 10. قم بالتمرير خلال قائمة التطبيقات
قم بذلك عن طريق التمرير لأسفل حتى ترى التطبيق الثاني الذي ترغب في فتحه.
ليست كل التطبيقات متوافقة مع "تطبيقات متعددة". ستظهر التطبيقات المتوافقة فقط في شاشة التمرير

الخطوة 11. اضغط على التطبيق الذي تريد فتحه
سيؤدي هذا إلى تشغيله في الجزء الأيمن من عرض "تطبيقات متعددة".
- لتغيير التطبيق في الجزء الأيسر ، اسحب لأسفل من الأعلى ، ثم حدد تطبيقًا جديدًا من شاشة التمرير.
- لإغلاق شاشة "تطبيقات متعددة" ، انقر مع الاستمرار فوق شريط التمرير الرمادي بين الجزأين ، واسحبه في اتجاه التطبيق الذي ترغب في إغلاقه.
الطريقة 2 من 2: عرض علامتي تبويب في Safari في نفس الوقت

الخطوة 1. تحويل جهاز iPad إلى اتجاه أفقي
لن تعمل ميزة "Split View" في Safari إلا عندما تكون شاشة iPad في وضع أفقي.

الخطوة 2. افتح Safari
إنه تطبيق أبيض مع أيقونة بوصلة زرقاء.

الخطوة 3. اضغط مع الاستمرار على زر مدير علامات التبويب
إنه رمز لمربعين متداخلين في الزاوية العلوية اليمنى من الشاشة. هذا يفتح قائمة منسدلة.

الخطوة 4. اضغط على فتح Split View
إنه الاختيار الأول في القائمة. يمكنك الآن عرض علامتي تبويب Safari في نفس الوقت.
- بدلاً من ذلك ، اسحب علامة تبويب المتصفح المفتوحة من أعلى نافذة Safari إلى الجانب الأيمن من الشاشة. سيؤدي القيام بذلك إلى تشغيل "Split View" وفتح علامة التبويب في الجزء الخاص بها.
- لإغلاق "Split View" ، انقر مع الاستمرار فوق زر مدير علامات التبويب في الركن الأيمن السفلي من أي جزء من أجزاء المتصفح. ثم اضغط دمج كافة علامات التبويب لفتح علامات التبويب في كلا الجزأين في نافذة واحدة ، أو اضغط على إغلاق التبويبات لإغلاق الجزء بالكامل وتوسيع النافذة المتبقية إلى ملء الشاشة.