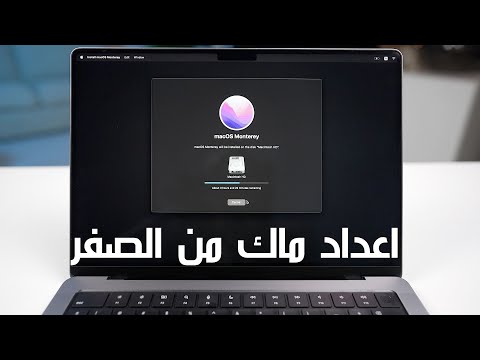تعلمك مقالة ويكي هاو هذه كيفية التحقق من قيمة منطقية (مثل صواب أو خطأ) في Excel باستخدام الدالة ISLOGICAL.
خطوات

الخطوة 1. افتح برنامج Microsoft Excel
إذا كنت تستخدم Windows ، فستجده في قائمة Windows ضمن "Microsoft Office". إذا كان لديك جهاز Mac ، فستجده في مجلد التطبيقات.

الخطوة 2. افتح جدول البيانات الذي يحتوي على بياناتك
للقيام بذلك ، اضغط على Ctrl + O (Windows) أو ⌘ Cmd + O (macOS) ، ثم انقر نقرًا مزدوجًا على ملف جدول البيانات.

الخطوة 3. انقر نقرًا مزدوجًا فوق الخلية حيث تريد وضع الوظيفة

الخطوة 4. اكتب = IS
ستظهر قائمة بالوظائف المقترحة.

الخطوة 5. انقر نقرًا مزدوجًا فوق ISLOGICAL
يجب أن تظهر الوظيفة الآن في الخلية.

الخطوة 6. انقر فوق الخلية التي تحتوي على القيمة التي ترغب في استخدامها
هذا يلصق إحداثيات الخلية في الخلية مع الوظيفة.

الخطوة 7. اضغط) لإغلاق الصيغة

الخطوة 8. اضغط على ↵ Enter أو ⏎ العودة.
ستظهر نتيجة الوظيفة في الخلية الحالية.

الخطوة 9. قم بتمرير مؤشر الماوس فوق الزاوية اليمنى السفلية للخلية
يجب أن يتحول المؤشر إلى رمز التقاطع.

الخطوة 10. اسحب علامة التقاطع لأسفل لملء الخلايا الإضافية تلقائيًا
يمكنك سحبها لأسفل حتى نهاية بياناتك لتشغيل الصيغة مقابل كل خلية في العمود الذي يحتوي على القيم.