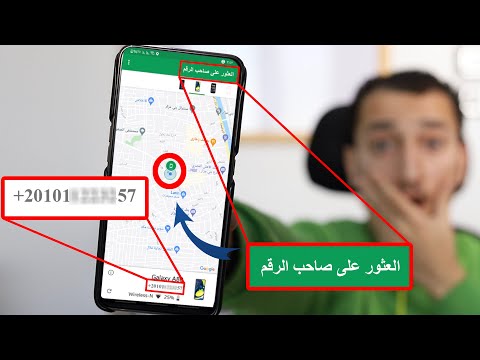تستخدم العديد من الشركات برنامج Microsoft Excel لتتبع نفقات القسم أو الشركة الإجمالية. نظرًا لأن Excel يتم تجميعه الآن بشكل متكرر مع أجهزة الكمبيوتر الشخصية التي تستخدم نظام التشغيل Windows ، إذا كان لديك برنامج Excel على جهاز الكمبيوتر المنزلي ، فيمكنك استخدامه لتتبع فواتيرك. يتوفر عدد من القوالب لتتبع نفقاتك من Microsoft ومواقع الويب الأخرى ، وتتضمن الإصدارات الحديثة من Excel نموذجًا لتتبع فواتيرك بين القوالب المثبتة مسبقًا. يمكنك أيضًا إعداد جدول البيانات الخاص بك لتتبع فواتيرك في Excel. فيما يلي تعليمات لكلا النهجين.
خطوات
الطريقة 1 من 2: العمل باستخدام قالب Excel

الخطوة الأولى. اختر نموذجًا مثبتًا مسبقًا
تتضمن الإصدارات الحديثة من Excel نموذجًا لتتبع النفقات الشخصية إلى جانب قوالب لتطبيقات الأعمال الشائعة. يمكنك الوصول إلى هذه القوالب واستخدامها لتتبع فواتيرك في Excel.
- في Excel 2003 ، حدد "جديد" من قائمة "ملف". حدد "على جهاز الكمبيوتر الخاص بي" من جزء المهام "مصنف جديد" لعرض مربع الحوار "قوالب".
- في Excel 2007 ، حدد "جديد" من قائمة الزر "ملف". يعرض هذا مربع الحوار "مصنف جديد". حدد "القوالب المثبتة" من قائمة "النماذج" في الجزء الأيمن. حدد "الميزانية الشهرية الشخصية" من "النماذج المثبتة" في الجزء الأوسط وانقر فوق "إنشاء".
- في Excel 2010 ، انقر فوق علامة التبويب "ملف" ، ثم حدد "جديد" من قائمة "ملف". حدد "نماذج القوالب" من القسم العلوي من جزء "القوالب المتاحة" ، ثم حدد "الميزانية الشهرية الشخصية" من عرض نماذج القوالب وانقر على "إنشاء".

الخطوة 2. اختر نموذجًا عبر الإنترنت
إذا كان قالب الميزانية الشخصية المثبت مسبقًا مع Microsoft Excel لا يعمل على تتبع نفقاتك ، فيمكنك تحديد قالب عبر الإنترنت. يمكنك إما تنزيل قالب من موقع جهة خارجية أو استخدام Excel للاتصال بـ Microsoft Office Online.
- بالنسبة لبرنامج Excel 2003 ، يمكنك تحديد قالب مناسب من مكتبة Microsoft Office Online على https://office.microsoft.com/en-us/templates/. (يمكنك أيضًا العثور على قوالب مخصصة للإصدارات اللاحقة من Excel هنا أيضًا.)
- في Excel 2007 ، اختر "الميزانيات" من قسم Microsoft Office Online في مربع الحوار "مصنف جديد". يجب أن يكون لديك اتصال إنترنت فعال للاتصال بمكتبة قوالب Office عبر الإنترنت.
- في Excel 2010 ، اختر "الميزانيات" من قسم Office.com في جزء القوالب المتوفرة. يجب أن يكون لديك اتصال إنترنت فعال للاتصال بمكتبة قوالب Office عبر الإنترنت.

الخطوة 3. أدخل المعلومات الخاصة بك في الخلايا المناسبة
تعتمد المعلومات الدقيقة على نموذج جدول البيانات الذي تستخدمه.

الخطوة 4. احفظ جدول البيانات
يمكنك إما استخدام الاسم الذي يوفره النموذج لجدول البيانات الخاص بك أو تغييره إلى اسم أكثر أهمية. يجب أن تكون إضافة اسمك والسنة إلى اسم الملف الحالي كافيين.
الطريقة 2 من 2: تصميم جدول بيانات تتبع النفقات الخاص بك

الخطوة 1. افتح برنامج Excel

الخطوة 2. أدخل اسمًا لجدول البيانات في الخلية A1
استخدم اسمًا ذا معنى مثل "الميزانية الشخصية" أو "تتبع النفقات الشخصية" أو شيء مشابه. (استبعد علامات الاقتباس عند إدخال الاسم ؛ فهي تُستخدم هنا فقط لإظهار أن الأسماء هي أمثلة.)

الخطوة 3. أدخل عناوين الأعمدة في الصف 2
العناوين والطلبات المقترحة هي "التاريخ" و "فئة المدفوع لأمره" (أو "الدفع إلى") و "المذكرة" و "المصاريف" و "الإيرادات" (أو "الدخل" أو "الإيداع") و "الرصيد". أدخل هذه العناوين في الخلايا من A2 إلى G2 ؛ قد تحتاج إلى ضبط عرض الأعمدة لتلائم عناوين أو إدخالات الأعمدة الطويلة.
بمجرد إعداد عنوان جدول البيانات وعناوين الأعمدة ، استخدم ميزة "تجميد الأجزاء" للاحتفاظ بهذه العناوين أعلى الشاشة أثناء التمرير خلال إدخالاتك. يوجد تجميد الأجزاء في قائمة "عرض" في Excel 2003 والإصدارات السابقة وفي مجموعة "Window" من شريط القائمة "عرض" في Excel 2007 و 2010

الخطوة 4. أدخل بند المصاريف الأول في خلايا الصف 3

الخطوة 5. أدخل صيغة الرصيد في الخلية G3
نظرًا لأن هذا هو إدخال الرصيد الأول ، فسيتم تحديد الرصيد بأخذ الفرق بين المصروفات والإيرادات. تعتمد كيفية إعداد هذا على ما إذا كنت تريد النظر إلى النفقات أو الأموال الموجودة في متناول اليد.
- إذا كنت تقوم بإعداد جدول البيانات للنظر بشكل أساسي في نفقاتك ، فستكون صيغة الرصيد = E3-F3 ، حيث تمثل E3 الخلية التي تمثل المصروفات و F3 هي الخلية التي تمثل الإيرادات. إعداد المعادلة بهذه الطريقة سيجعل إجمالي نفقاتك رقمًا موجبًا ، مما يسهل فهمه.
- إذا كنت تقوم بإعداد جدول البيانات للاحتفاظ بعلامة تبويب قيد التشغيل على أموالك في متناول اليد ، فستكون صيغة الرصيد = F3-E3. سيؤدي إعداد جدول البيانات بهذه الطريقة إلى إظهار الرصيد على أنه إيجابي عندما يتجاوز التدفق النقدي نفقاتك وسلبيًا عندما يكون لديك نفقات أكثر من الإيرادات.

الخطوة 6. أدخل عنصر المصاريف الثاني في خلايا الصف 4

الخطوة 7. أدخل صيغة الرصيد في الخلية G4
نظرًا لأن الإدخالات الثانية واللاحقة ستحتفظ برصيد جاري ، فأنت بحاجة إلى إضافة نتيجة الفرق بين المصروفات والإيرادات إلى قيمة الرصيد للإدخال السابق.
- إذا كنت تقوم بإعداد جدول البيانات للنظر بشكل أساسي في نفقاتك ، فستكون صيغة الرصيد = G3 + (E4-F4) ، حيث G3 هي الخلية التي تمثل الرصيد السابق ، و E4 هي الخلية التي تمثل المصروفات و F4 هي الخلية تمثل الإيرادات.
- إذا كنت تقوم بإعداد جدول البيانات للاحتفاظ بعلامة تبويب قيد التشغيل على أموالك في متناول اليد ، فستكون صيغة الرصيد = G3 + (F4-E4).
- الأقواس حول الخلايا التي تمثل الفرق بين النفقات والإيرادات ليست ضرورية ؛ تم تضمينها فقط لجعل مفهوم الصيغة أكثر وضوحًا.
- إذا كنت تريد الاحتفاظ بالخلية ذات الرصيد فارغًا حتى يتم إجراء إدخال كامل ، فيمكنك استخدام عبارة IF في الصيغة بحيث إذا لم يتم إدخال التاريخ ، فلن تعرض خلية الرصيد أي قيمة. تقرأ الصيغة الخاصة بهذا الإدخال الثاني = IF (A4 = ""، "، G3 + (E4-F4)) إذا كنت تقوم بإعداد جدول البيانات لتتبع النفقات ، ويقرأ = IF (A4 =" "،" ، G3 + (F4-E4)) إذا كنت تقوم بإعداد جدول البيانات لعرض النقود في متناول اليد. (يمكنك حذف الأقواس حول الخلايا التي تمثل النفقات والإيرادات ، ولكن ليس المجموعة الخارجية للأقواس.)

الخطوة 8. انسخ معادلة الرصيد إلى الخلايا الأخرى في العمود G (عمود الرصيد)
انقر بزر الماوس الأيمن فوق الخلية G3 وحدد "نسخ" من القائمة المنبثقة ؛ ثم اسحب لتحديد الخلايا الموجودة أسفلها في العمود. انقر بزر الماوس الأيمن فوق الخلايا المحددة ، وحدد "لصق" من القائمة المنبثقة للصق الصيغة في الخلايا المحددة. (في Excel 2010 ، اختر إما الخيار "لصق" أو "لصق الصيغ" في القائمة المنبثقة.) ستقوم الصيغة تلقائيًا بتحديث مراجع الخلية للإشارة إلى مراجع المصروفات والإيرادات والتاريخ (إذا تم استخدامها) من الصف الحالي و مرجع الرصيد من الصف أعلى الصف الحالي.

الخطوة 9. احفظ جدول البيانات
امنح جدول البيانات اسمًا ذا معنى ، مثل "Expense Tracking.xls" أو "Personal Budget.xls." كما هو الحال مع جدول بيانات الميزانية المستند إلى القالب ، قد ترغب في تضمين اسمك والسنة في اسم الملف. (مرة أخرى ، لاحظ أن علامات الاقتباس تُستخدم فقط لإظهار أمثلة الأسماء ولا يجب كتابتها. أنت أيضًا لا تكتب لاحقة الملف ؛ يوفرها Excel لك.)
يقوم Excel 2003 والإصدارات الأقدم بحفظ ملفات جداول البيانات بالتنسيق الأقدم ".xls" ، بينما يقوم Excel 2007 و 2010 بحفظ جداول البيانات بتنسيق ".xlsx" الأحدث المستند إلى XML ولكن يمكنه قراءة جداول البيانات وحفظها بتنسيق ".xls" الأقدم أيضًا. إذا كان لديك العديد من أجهزة الكمبيوتر وتخطط للاحتفاظ بجدول البيانات هذا عليها جميعًا ، فاستخدم التنسيق الأقدم إذا كان أي من أجهزة الكمبيوتر الخاصة بك يحتوي على Excel 2003 أو أقدم عليه والتنسيق الأحدث إذا كانت جميع أجهزة الكمبيوتر لديك تحتوي على Excel 2007 على الأقل
فيديو - باستخدام هذه الخدمة ، قد تتم مشاركة بعض المعلومات مع YouTube

نصائح
- استخدم "الإكمال التلقائي" في فئات النفقات والإيرادات لضمان تهجئة متسقة.
- للتمييز بين الفواتير المدفوعة والمصروفات غير المسددة والمتوقعة ، يمكنك جعل النص غامقًا أو ملونًا للفواتير المدفوعة أو استخدام تظليل الخلية.
- لتجنب تغيير الصيغة أو رأس العمود عن طريق الخطأ ، قد ترغب في حماية هذه الخلايا من التغييرات. حدد الخلايا التي تريد تغييرها (التاريخ ، وفئة المدفوع لأمره ، والمصروفات ، والإيرادات ، وقيم المذكرة) ، وقم بإلغاء تأمين تلك الخلايا ، ثم قم بتطبيق الحماية على جدول البيانات بأكمله.