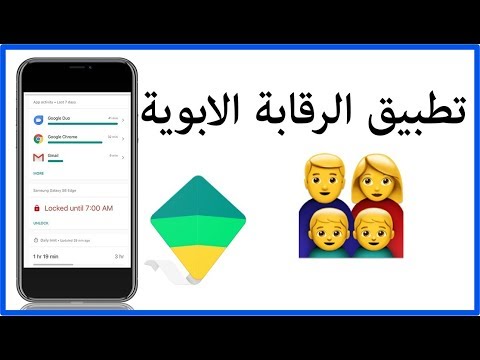تعلمك مقالة ويكي هاو هذه كيفية محو جميع البيانات الموجودة على جهاز iPhone الخاص بك ، والتي تعيد ضبطها على الحالة التي كانت عليها عندما غادرت المصنع في الأصل ، ثم كيفية استعادة التطبيقات والإعدادات من نسخة iCloud الاحتياطية.
خطوات
جزء 1 من 2: النسخ الاحتياطي ومحو iPhone الخاص بك

الخطوة 1. افتح الإعدادات
إنه تطبيق رمادي اللون به تروس (⚙️) يوجد عادةً على شاشتك الرئيسية.

الخطوة 2. اضغط على معرف Apple الخاص بك
إنه القسم الموجود أعلى القائمة الذي يحتوي على اسمك وصورتك إذا قمت بإضافة أحدهما.
- إذا لم تكن قد سجلت الدخول ، فانقر فوق سجّل الدخول إلى (جهازك) ، أدخل معرف Apple وكلمة المرور الخاصين بك ، ثم انقر فوق تسجيل الدخول.
- إذا كنت تقوم بتشغيل إصدار أقدم من iOS ، فقد لا تحتاج إلى القيام بهذه الخطوة.

الخطوة 3. اضغط على iCloud
يوجد في القسم الثاني من القائمة.

الخطوة 4. حدد بيانات iCloud لإجراء نسخ احتياطي لها
مرر التطبيقات المدرجة ، مثل الملاحظات أو التقويمات ، إلى وضع "تشغيل" (الأخضر) لتضمين بياناتها في النسخة الاحتياطية.
لن يتم نسخ البيانات من التطبيقات التي تُركت في وضع "إيقاف التشغيل" (الأبيض) احتياطيًا

الخطوة 5. قم بالتمرير لأسفل وانقر فوق iCloud Backup
يوجد هذا الخيار أسفل قسم "التطبيقات باستخدام ICLOUD".
الانزلاق iCloud النسخ الاحتياطي إلى الوضع "On" (الأخضر) ، إذا لم يكن موجودًا بالفعل.

الخطوة 6. اضغط على النسخ الاحتياطي الآن
يوجد في أسفل الشاشة. انتظر حتى اكتمال النسخ الاحتياطي.
يجب أن تكون متصلاً بشبكة Wi-Fi لإجراء نسخ احتياطي لجهاز iPhone الخاص بك

الخطوة 7. افتح الإعدادات
إنه تطبيق رمادي يحتوي على التروس (⚙️) ويوجد عادةً على شاشتك الرئيسية.

الخطوة 8. قم بالتمرير لأسفل وانقر فوق عام
يوجد بالقرب من أعلى القائمة بجوار رمز الترس (⚙️).

الخطوة 9. قم بالتمرير لأسفل وانقر فوق إعادة تعيين
يوجد في أسفل القائمة.

الخطوة 10. اضغط على مسح كل المحتويات والإعدادات
يوجد بالقرب من أعلى القائمة.

الخطوة 11. أدخل رمز المرور الخاص بك
أدخل رمز المرور الذي تستخدمه لفتح هاتفك.
إذا طُلب منك ، أدخل رمز مرور "القيود"

الخطوة 12. اضغط على مسح iPhone
سيؤدي القيام بذلك إلى إعادة تعيين جميع الإعدادات ، بالإضافة إلى محو الوسائط والبيانات الموجودة على جهاز iPhone الخاص بك.

الخطوة 13. انتظر حتى تتم إعادة تعيين iPhone
قد يستغرق بضع دقائق.
جزء 2 من 2: استعادة iPhone الخاص بك

الخطوة 1. اتبع التعليمات التي تظهر على الشاشة
سيرشدك مساعد الإعداد خلال العملية.

الخطوة 2. اختر لغة
للقيام بذلك ، انقر فوق اللغة التي تفضل استخدامها على جهازك.

الخطوة 3. حدد بلدًا أو منطقة
قم بذلك عن طريق النقر على البلد أو المنطقة التي ستستخدم فيها جهازك.

الخطوة 4. اضغط على شبكة Wi-Fi
تظهر قائمة بشبكات Wi-Fi المتوفرة بالقرب من أعلى الشاشة.
- إذا طُلب منك ، أدخل كلمة مرور الشبكة.
- بدلاً من ذلك ، يمكنك اختيار الاتصال بـ iTunes على سطح المكتب باستخدام كابل USB عن طريق النقر اتصل بـ iTunes.

الخطوة 5. اضغط على التالي
يوجد في الزاوية العلوية اليمنى من الشاشة.

الخطوة 6. اختر إعداد خدمات الموقع
يستخدم جهازك خدمات الموقع للخرائط و Find My i [الجهاز] والتطبيقات الأخرى التي تستخدم موقعك.
- مقبض فعل خدمات تحديد الموقع للسماح للتطبيقات الموجودة على جهازك باستخدام موقعك.
- مقبض تعطيل خدمة الموقع لرفض استخدام موقعك.

الخطوة 7. قم بإنشاء رمز مرور
اكتب رمز مرور في المساحات المتوفرة.
إذا كنت ترغب في إنشاء كلمة مرور مختلفة عن الإعداد الافتراضي المكون من أربعة أو ستة أرقام ، فانقر فوق خيارات رمز المرور في الجزء السفلي من الشاشة.

الخطوة 8. أعد إدخال رمز المرور الخاص بك
افعل ذلك لتأكيده.

الخطوة 9. اضغط على استعادة من iCloud Backup
إنه مدرج بالقرب من أعلى خيارات الإعداد.

الخطوة 10. أدخل معرف Apple الخاص بك وكلمة المرور
افعل ذلك في الحقول المصنفة.

الخطوة 11. اضغط على التالي
يوجد في الزاوية العلوية اليمنى من الشاشة. يؤدي القيام بذلك إلى عرض "الشروط والأحكام" الخاصة بشركة Apple.
انتقل لأسفل لقراءتها

الخطوة 12. اضغط على موافق
يوجد هذا الزر في الركن الأيمن السفلي من الشاشة.

الخطوة 13. اضغط على نسخة احتياطية
اختر الشخص الذي يحتوي على أحدث تاريخ ووقت.